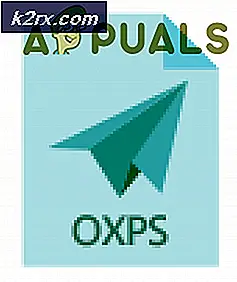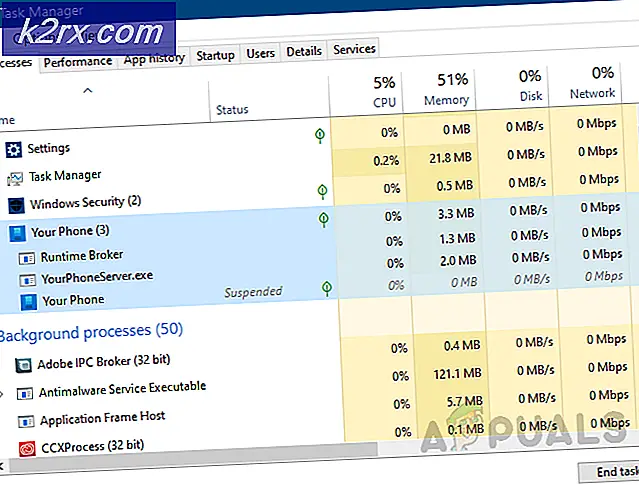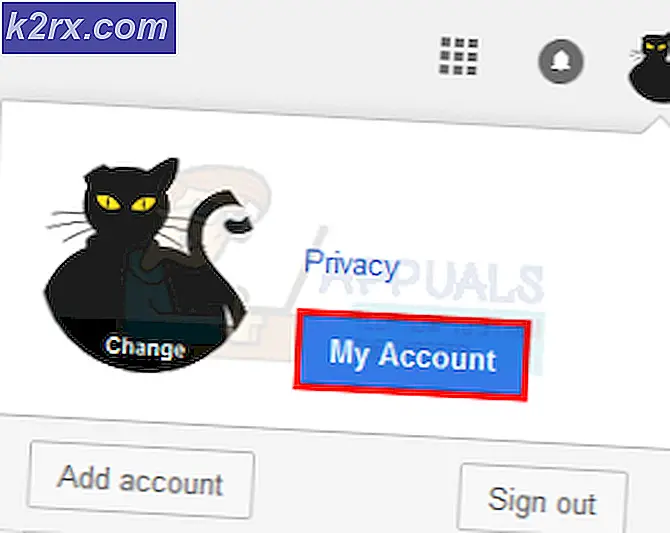Fix: Netflix Fejlkode b33-s6
Netflix-fejlkode b33-s6 vises normalt, når du prøver at logge ind på Netflix-appen eller forsøge at bruge Netflix-appen. Når fejlkoden vises, vil den enten tvinge lukke appen eller lade dig ikke bruge appen.
Fejlen vises på grund af to problemer. Den første er på grund af dårlig eller ingen netværkstilslutning. Den anden grund kan skyldes et problem i lagrede oplysninger eller problemer med appens indstillinger. Men fejlen er ikke dødelig, så du behøver ikke bekymre dig, det kan nemt løses ved at kontrollere, hvad der forårsager problemet, og derefter følge de trin, der er angivet i nedenstående metode.
Metode 1: Kontrollér netværk
Det eneste du skal gøre er at tjekke din netværksforbindelse. Hvis du ikke har adgang til internettet, eller hvis du har problemer med netværksforbindelse, skal du udføre de trin, der er angivet i denne metode.
- Find dit internet modem / router
- Afbryd modemets / routerens strømkabel
- Waite 5 minutter
- Tilslut strømkablet igen, og sørg for, at modemet / router er tændt
Kontroller nu, om netværksforbindelsen virker. Hvis du stadig oplever problemer i netværket, skal du kontakte din netværksudbyder.
Hvis dit netværk ikke er problemet, men fejlen stadig vises, så tjek metode 2.
Metode 2: Afinstaller og geninstaller Netflix
Denne metode løser problemet, hvis det skyldes problemet i lagrede oplysninger og indstillinger af Netflix-appen. Da der er et problem i app-filerne og indstillingerne, løser du blot problemet ved at afinstallere og geninstallere Netflix-appen.
PRO TIP: Hvis problemet er med din computer eller en bærbar computer / notesbog, skal du prøve at bruge Reimage Plus-softwaren, som kan scanne lagrene og udskifte korrupte og manglende filer. Dette virker i de fleste tilfælde, hvor problemet er opstået på grund af systemkorruption. Du kan downloade Reimage Plus ved at klikke herTil Windows 8:
- Hold Windows- tasten nede, og tryk på C
- Vælg Start option i menuen, der dukkede op på højre side af skærmen (Charms bar)
- Find nu Netflix- appen på startskærmen
- Højreklik på Netflix- appen
- Vælg Afinstaller, og klik derefter på Afinstaller, hvis den spørger igen
Når appen er afinstalleret, er det tid til at installere appen igen
- Find appen Butik fra startskærmen
- Hold Windows- tasten nede, og tryk på C
- Vælg Søg indstilling fra menuen (Charms bar)
- Skriv Netflix, og tryk på Enter
- Vælg Netflix fra resultaterne
- Vælg Installer
- Log ind, hvis den beder om at logge ind med din Microsoft-konto og vent til installationen er færdig
Til Windows 10:
- Tryk en gang på Windows- tasten
- Skriv Netflix i søgelinjen
- Højreklik på Netflix app fra resultaterne og vælg Afinstaller
- Vælg Afinstaller
Installer Netflix app igen igen
- Tryk en gang på Windows- tasten
- Vælg Butik app fra menuen Start
- Skriv Netflix, og tryk på Enter i søgelinjen (placeret øverst til højre)
- Vælg Netflix app fra resultaterne
- Klik på Hent / Installer
- Log ind, hvis den beder om at logge ind fra din Microsoft-konto. Vent til det installeres.
Når den er installeret, skal du prøve at køre appen igen.
PRO TIP: Hvis problemet er med din computer eller en bærbar computer / notesbog, skal du prøve at bruge Reimage Plus-softwaren, som kan scanne lagrene og udskifte korrupte og manglende filer. Dette virker i de fleste tilfælde, hvor problemet er opstået på grund af systemkorruption. Du kan downloade Reimage Plus ved at klikke her