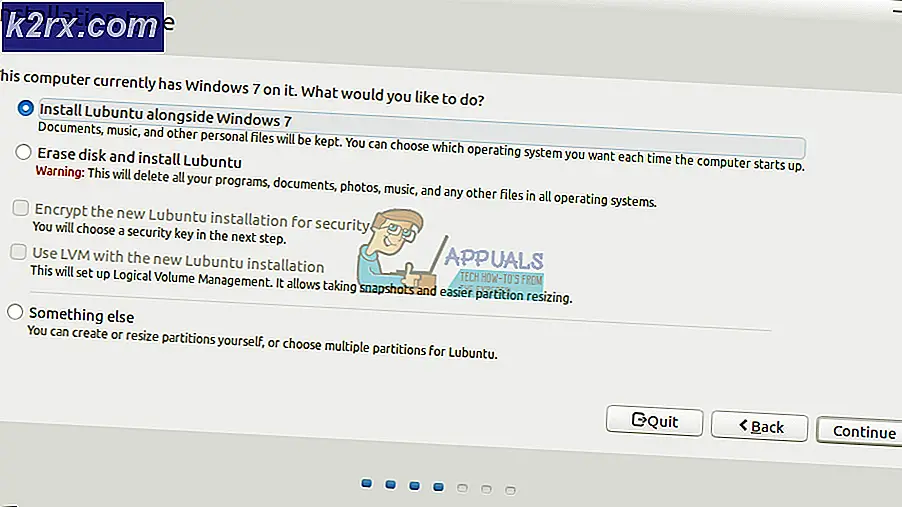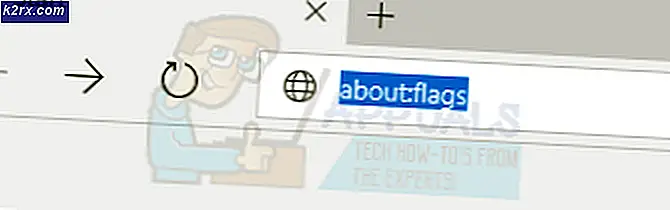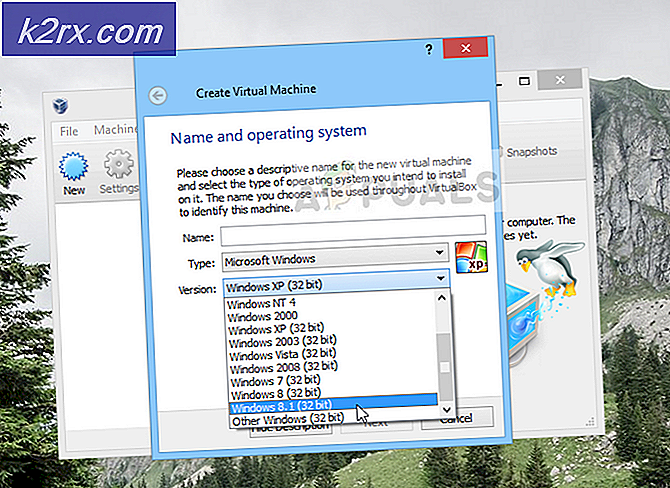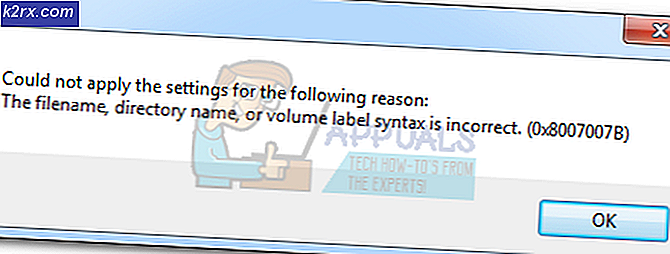[FIXED] Den app, du prøver at installere, er ikke en Microsoft-verificeret app
Brugere får denne besked, når de downloader og prøver at installere et program fra et andet sted end Microsoft App Store. Microsoft har tilføjet en ny funktion startende fra Windows 10 build 15042, hvor de introducerede en ny indstilling, der begrænser brugerne til kun at installere applikationer fra Windows Store.
Denne meddelelse svarer til Windows SmartScreen-filteret, der er designet til at beskytte dine computere mod malware og vira. Det anbefales, at i stedet for at downloade applikationer fra andre steder, prøver at søge efter lignende applikationer i Windows Store, og hvis du ikke finder det, kan du deaktivere denne sikkerhedsfunktion og installere applikationen. Se nedenstående metode for trinvise instruktioner.
Metode 1: Skift Microsoft Store-indstillinger
I denne metode ændrer vi Windows-indstillingerne, så det tillader, at de applikationer, der er downloadet fra andre kilder end Microsoft Store, kan installeres på systemet. Det er muligt, at disse indstillinger muligvis ikke er tilgængelige i din version af Windows, hvis den ikke er version 1909 eller derover.
- Klik på Start-menu knappen og åbn indstillinger (klik på tandhjulsikonet)
- Klik på Apps icon
- Øverst, hvor det står Installation af apps kun fra Windows Store hjælper med at beskytte din enhed klik på rullemenuen, og vælg indstillingen Overalt
- Hvis du ikke kan se denne funktion, kører du muligvis en anden version af Windows, klik på dette link og klik på Opdatere nu for at få den opdaterede version af Windows og gentag derefter ovenstående trin.
Metode 2: Skift fra hjemmet S-tilstand
Windows S-tilstand er en mere sikker version af Windows Home-udgave med øget sikkerhed, der kun giver dig mulighed for at downloade applikationer fra Microsoft Store. Hvis din version af Windows er Home S i stedet for bare Home, skal du skifte din tilstand til Home for at kunne downloade og installere applikationer fra andre steder udover Microsoft Store.
- Klik på Start-menu knappen og åbn indstillinger (klik på tandhjulsikonet)
- Klik på System ikonet og gå til Om afsnit
- Find ud af din nuværende version af Windows, og bemærk, om det er en Hjem eller Hjem S?
- Hvis det er Home S, skal du gå til Indstillinger> Opdatering og sikkerhed> Aktivering
- Klik på Gå til butikken link
- Når du klikker på linket, føres det til butikken, hvor det viser dig en side, der siger Skift fra S-tilstand.
- Klik på Få knappen, og klik derefter på Installer, den spørger Har du gemt alle dine filer, klik Ja
- Når funktionen er installeret, skal du gå tilbage til Om afsnit i System og du vil se, at du nu er skiftet ud Hjem S udgave til normal hjemmeudgave.
- Prøv at installere applikationen og se om det fungerer
Metode 3: Brug kommandolinjen til at installere applikationen
I denne metode vil vi prøve at installere applikationen ved hjælp af Windows Command Prompt. Microsoft Command Prompt er en meget kraftig grænseflade, der giver brugerne mulighed for at udføre forbedrede operationer, som ellers ikke er mulige at udføre ved hjælp af den almindelige grafiske grænseflade.
- Klik på Start-menu knappen og søg efter cmd
- Højreklik på den og åbn den som administrator
- Type cd efterfulgt af den fulde sti til mappen, hvor installationsfilen findes, for eksempel hvis filen er på skrivebordet:
cd C: \ brugere \ john \ desktop
- Skriv nu navnet på installationsfilen, hvis det f.eks. Er en .exe-fil, skal du skrive filnavn.exe og tryk på Gå ind