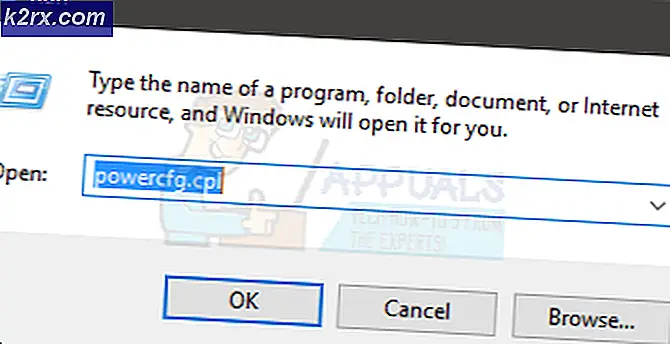Fix: Xbox One-controller afbryder tilfældigt
Årsdagen opdatering til Windows 10 bragte tonsvis af forbedringer for OS herunder en masse fejlrettelser og forbedringer. Hver spiller løb for at opdatere det, fordi der var skabt denne hype, at det medførte store ændringer af operativsystemet. Men som alle nye software var det ikke uden problemer. Der var mange controllere, som blev gjort ubrugelige efter opdateringen.
Da Xbox One er Microsofts egen flagskibsstyring, fungerede det, men havde også mange problemer. Et af de problemer, som brugerne oplevede mest, var at controlleren ville afbryde tilfældigt efter at have spillet i lange perioder. Når du tænder for det, fungerer det korrekt i en kort tid, før du afbryder forbindelsen igen. Dette medførte meget frustration blandt spillerne, da Xbox One controller er en af de mest anvendte controllere i spilbranchen. Det opfører sig tilfældigt og forårsager problemer betyder, at du ikke kan bruge det uden afbrydelser som du gjorde før.
Vi har angivet nogle af de rettelser, som du kan prøve og implementere på din pc. Før du går over denne vejledning, henvises til denne og prøver de metoder, der er angivet. Hvis de ikke virker for dig, kan du altid navigere tilbage og prøve de løsninger, der er angivet her.
Løsning 1: Deaktiver NVIDIA trådløs controller service
NVIDIA Wireless Controller-tjenesten installeres som standard, når du installerer NVIDIA-drivere til at hjælpe dig med din controller. Du kan konfigurere indstillinger og også implementere knapper for nem adgang.
Det viser sig, at NVIDIAs trådløse controller-tjeneste er i konflikt med Xbox One-controlleren. Masser af brugere rapporterede, at deaktivere tjenesten straks fikseret deres problem med, at controlleren frakoblede igen og igen.
Brug af services.msc
- Start programmet Run (tryk på Windows + R-knappen). Skriv tjenester i dialogboksen . msc . Dette vil starte de tjenester, der kører på din pc.
- Når du er på fanen Tjenester, skal du gennemse tjenesterne, indtil du finder NVIDIA Wireless Controller-tjenesten . Når du har fundet tjenesten, skal du højreklikke og vælge Egenskaber fra listen over tilgængelige muligheder.
- Når ejendommene er åbne, skal du stoppe tjenesten ved at klikke på knappen Stop. Klik derefter på Startup Type for at få drop-down menuen. Fra rullemenuen skal du klikke på Deaktiveret . Gem ændringer og afslut.
Brug af task manager
- Start programmet Run (tryk på Windows + R-knappen). I dialogboksen skriv taskmgr . Dette vil starte din computers task manager.
- Naviger til fanen Tjenester øverst og gennemse tjenesterne, indtil du finder NVIDIA Wireless Controller-tjenesten. Højreklik på tjenesten, og vælg Stop.
- Dette stopper øjeblikkeligt NVIDIA-tjenesten. Du kan også klikke på muligheden for Åbn tjenester og indstille opstartsmulighederne som nævnt i vejledningen ovenfor.
Brug af Auto Run
Automatisk kørsel er en tredjepartsprogram, som du kan bruge til at se, hvilke processer og tjenester der lanceres, når du starter din pc. Disse tjenester omfatter også skjulte dem som Internet Explorer, File Explorer osv. Vi kan prøve at deaktivere NVIDIA Wireless Controller-tjenesten ved hjælp af denne software. Når du deaktiverer et program fra grænsefladen Auto Run, ændrer det registreringsdatabasen og angiver applikationsværdien som 0, og forhindrer det i at køre.
- Download AutoRun-programmet herfra. Når du har installeret det og kører det som administrator, vil du se et vindue, hvor alle system / normale applikationer vil blive opført, som løber ved opstart.
- Indtast NVIDIA i dialogboksen til stede øverst til højre på skærmen. Alle NVIDIA-processerne og -tjenesterne kommer foran dig i en fremhævet form.
- Fra hele listen over NVIDIA-tjenester, søg efter NVIDIA Wireless Controller Service, højreklik og vælg Deaktiver . Nu vil registret blive redigeret til denne specifikke tjeneste, og den vil ikke starte, før du lancerer den manuelt.
Genstart nu din computer, sæt din controller i, og kontroller, om problemet stadig vedvarer.
Løsning 2: Afinstaller NVIDIA Geforce Experience
Mange grafiske hardwareproducenter tilbyder traditionelt et kontrolpanel, hvor du nemt kan ændre indstillingerne for din grafikdriver. Der er grundlæggende to grafiske kontrolpaneler, der tilbydes fra NVIDIA. Den ene er det klassiske NVIDIA-kontrolpanel. Du kan få adgang til dette ved at højreklikke på skrivebordet og vælge NVIDIA-kontrolpanelet. Det har alle de nødvendige knapper til at finjustere din spiloplevelse, såsom at ændre din opdateringsfrekvens og fjerne skygger osv.
Men oplevelsen kan blive overvældende, hvis du ikke er en nørd og ikke forstår de involverede tekniske udtryk. Det er her, hvor NVIDIA introducerede NVIDIA Geforce Experience. Det er også et kontrolpanel, men det er mere brugervenligt med nogle ekstra funktioner, som f.eks. ShadowPlay eller Game streaming osv.
Som vi alle ved, har denne type software mange af systemindstillingerne til deres rådighed for at sikre, at din pc kører på den mest optimerede måde. NVIDIA Geforce Experience er også kendt for at forårsage problemer og konflikter med din XBOX controller. Du kan prøve at deaktivere det eller afinstallere det for at kontrollere, om dit problem bliver løst. Hvis det gør det, kan du skifte til det klassiske kontrolpanel til NVIDIA for at ændre dine grafiske indstillinger eller optimere din spiloplevelse.
Hvis du efter afinstallation bekræfter, at dette ikke er problemet, kan du geninstallere det meget nemt. Downloadlinket er let tilgængeligt på NVIDIA's officielle hjemmeside.
PRO TIP: Hvis problemet er med din computer eller en bærbar computer / notesbog, skal du prøve at bruge Reimage Plus-softwaren, som kan scanne lagrene og udskifte korrupte og manglende filer. Dette virker i de fleste tilfælde, hvor problemet er opstået på grund af systemkorruption. Du kan downloade Reimage Plus ved at klikke her- Åbn programmet Kør (tryk på Windows + R-tasten). Skriv kontrolpanel i dialogboksen. Tryk på Enter, og din computers kontrolpanel vil dukke op.
- Klik på Afinstaller et program på listen over tilgængelige indstillinger i kontrolpanelet.
- Nu er alle de programmer, der er installeret på din computer, placeret foran dig. Gennemse dem, indtil du finder NVIDIA Geforce Experience . Højreklik på det og vælg afinstallation .
- Nu vil NVIDIA lede dig gennem afinstallationsprocessen. Når programmet er afinstalleret, skal du genstarte computeren, tilslutte din controller og kontrollere, om forbindelsesfejlen blev løst eller ej.
Løsning 3: Afslutning af damp
Steam er en af de største digitale distributører af videospil i verden. Deres revolutionerende idé førte til en enorm udvikling af online videospil. Trenden begyndte med pc-spil og sluttede sig til andre platforme som PlayStation og Xbox. Damp er en kæmpe i at huske tusindvis af spil og give en platform for udviklerne at frigøre dem.
På trods af hyppige opdateringer udarbejdet af klienten er der dog mange kendte konflikter. En af dem er med Xbox One-controlleren. Som vi alle ved, har Steam adgang til alle de store systemhardware og -tjenester. Det konfigurerer dem til at optimere den spiloplevelse, den lover sine brugere. Der er ingen kendt årsag til, hvorfor det er sådan, men at deaktivere dampen og at tilslutte controlleren synes at gøre det.
- Afbryd din Xbox One-controller fra din computer. Sørg for, at den ikke er tilsluttet.
- Åbn programmet Kør (tryk på Windows + R-knappen. Nu i dialogboksen skriv taskmgr for at starte din computers task manager.
- Når det er lanceret, skal du navigere til fanen Processer og søge efter Steam Client Bootstrapper . Afslut processen, inden du slutter alle Steam-processerne en efter en.
- Når du er færdig med alle processerne, skal du slutte din Xbox One-controller til din pc igen og kontrollere, om problemet stadig vedvarer.
Hvis problemet stadig vedvarer, kan du prøve at deaktivere Steam og NVIDIA Geforce-oplevelsen (hvis du ikke har afinstalleret det endnu). Du kan afslutte NVIDIA Geforces oplevelsesproces på samme måde som vi gjorde for Steam. Bare åbn task manager og efter at have fundet processen, skal du afslutte den.
Kontroller, om controlleren har stoppet afbrydelsen tilfældigt, hvis det stadig ikke gør det, fortsæt til de andre løsninger, der er angivet nedenfor.
Løsning 4: Deaktivering af strømbesparelse til controlleren
Der er forbedringer til Windows OS for at sikre, at du får den optimale strømbesparelse. Tillad computeren at slukke for denne enhed for at spare strømfunktionen slukker / afbryder en enhed, som ikke er i brug i en bestemt periode. Selv om dette kan være en meget nyttig funktion, er det en smerte, når det kommer til Xbox One-controlleren. Når computeren deaktiverer den, går Xbox ind i en bugged-tilstand, hvorefter den efterfølgende tilslutter den automatisk, vil den automatisk afbrydes efter et stykke tid. Vi kan prøve at deaktivere denne indstilling og kontrollere, om dette løser problemet.
- Start programmet Run (tryk på Windows + R-knappen). Indtast devmgmt. msc . Dette vil starte din computers enhedsmanager, og alle enheder, der er tilsluttet computeren, vil blive vist her. Sørg for, at du har tilsluttet din Xbox One-controller før du følger dette trin, så det vises på listen over enheder.
- Find nu din Xbox One-controller (hvis det højst sandsynligt vil være i Xbox-adaptervinduer). Når du har fundet det, skal du højreklikke på det og klikke på Egenskaber .
- Vælg en gang i Egenskaber ved at vælge fanen Power Management . Her vil du se to afkrydsningsfelter. Den første vil sige Tillad computeren at slukke for denne enhed for at spare strøm . Sørg for, at indstillingen ikke er markeret.
- Genstart din computer og se om problemet er løst eller ej.
Løsning 5: Kontrollerer din Xbox One-controller
Der kan være mange tilfælde, hvor dine Xbox One-batterier er lave, og derfor holder controlleren igen og igen slukning. Du kan prøve at kontrollere batterierne, hvis de arbejder og udskifter dem, hvis de er svage. Kontrollerne bruger meget batterier, hvis de er i brug ofte, så vær ikke foruroliget, hvis det nye batteri, du lige har placeret, er ved at aftappe.
Du kan også forbinde din Xbox One-controller via USB i stedet for at forbinde den trådløst. USB-forbindelsen sikrer, at din Xbox ikke har nogen problemer med forbindelsen eller interferensen. Der vil heller ikke være så meget batteridrænning, da den trådløse indstilling ikke vil blive brugt.
Dernæst bør du kontrollere, om din Xbox One-controller software er opdateret. Du kan downloade Xbox-tilbehør fra Microsoft-butikken og kontrollere, om der er opdateringer til rådighed for din controller.
Du kan læse den detaljerede vejledning om hvordan du opdaterer din Xbox One-controller herfra. Efter opdatering af controlleren skal du implementere løsningen # 4 og deaktivere strømbesparelsen. Start derefter computeren igen og tilslut din controller med din pc, helst via en USB. Kontroller, om den hyppige afbrydelsesfejl blev løst.
Bemærk: Bemærk, at det nogle gange også er tilfældet, hvor spillet du spiller også konfigurerer regulatorens indstillinger. Det kan sætte det i strømsparertilstand eller indstille en timeout for at afbryde regulatoren, hvis du ikke bruger den. Kontroller altid spilets indstillinger og se, om der er tilstede tilstande, der kan forårsage problemet.
Løsning 6: Opdatering af NVIDIA-drivere
Som vi nævnte tidligere, kan der være en konflikt med NVIDIA og Xbox One-controlleren. Mange mennesker rapporterede, at NVIDIA forårsagede problemet i deres pc's ved siden af damp. Årsagen til dette er, at NVIDIA har adgang til de fleste af computerens systemfiler og konfigurationer. Det holder ved med at ændre og tilpasse dem for at sikre, at du får den bedste grafiske oplevelse til rådighed fra din pc.
NVIDIA ruller ud nye drivere hver gang imellem, der indeholder forbedringer og fejlrettelser. Problemet mellem NVIDIA og Xbox One-controlleren kan løses, hvis opdateringen indeholder fejlrettelsen. Så det er værd at prøve at opdatere driverne.
Du kan nemt finde ud af, hvordan du opdaterer dine NVIDIA-drivere fra vores artikel her. Det anbefales, at din udvej vælges af Clean Install, mens du installerer drivere. Når du har opdateret driverne, skal du genstarte computeren for at ændringerne skal træde i kraft og kontrollere, om problemet blev fikset.
Bemærk: Hvis problemet stadig ikke bliver løst, skal du prøve at tilslutte en anden fungerende Xbox One-controller på din pc og kontrollere, om den fungerer korrekt. Hvis den nye controller ikke har noget problem og ikke afbryder forbindelsen som denne, betyder det, at der er noget problem med din controller og ikke med din computer. Du kan også prøve at ændre USB-portene for at se, om der er nogen effekt. Prøv at skifte mellem USB 2.0 og USB 3.0. Undgå at tilslutte controlleren i USB-hub, der indeholder mange USB-porte.
PRO TIP: Hvis problemet er med din computer eller en bærbar computer / notesbog, skal du prøve at bruge Reimage Plus-softwaren, som kan scanne lagrene og udskifte korrupte og manglende filer. Dette virker i de fleste tilfælde, hvor problemet er opstået på grund af systemkorruption. Du kan downloade Reimage Plus ved at klikke her