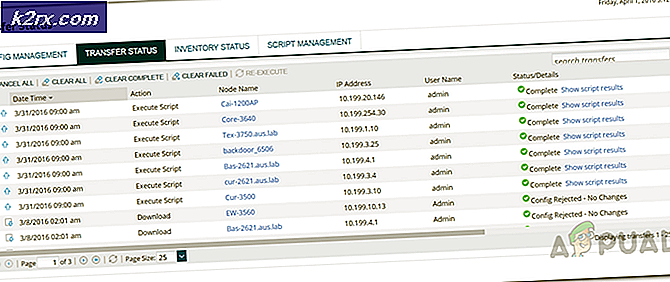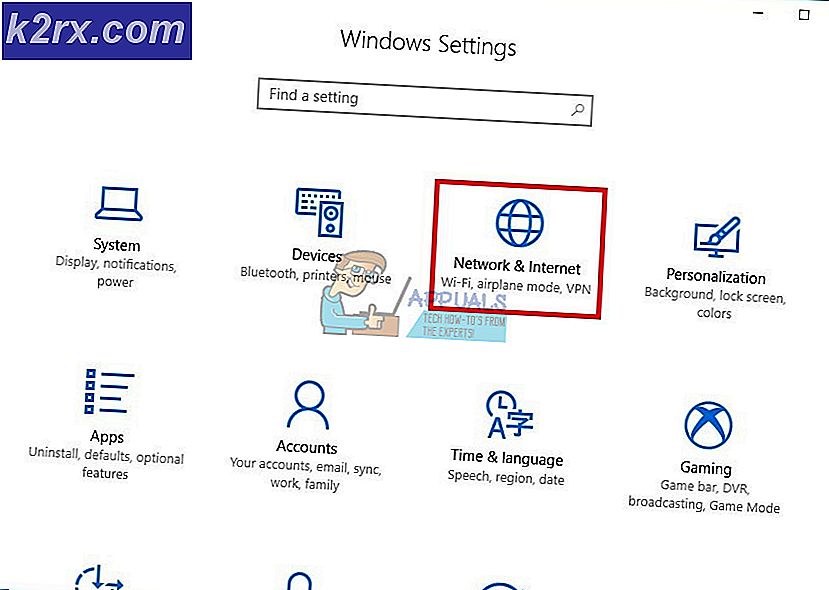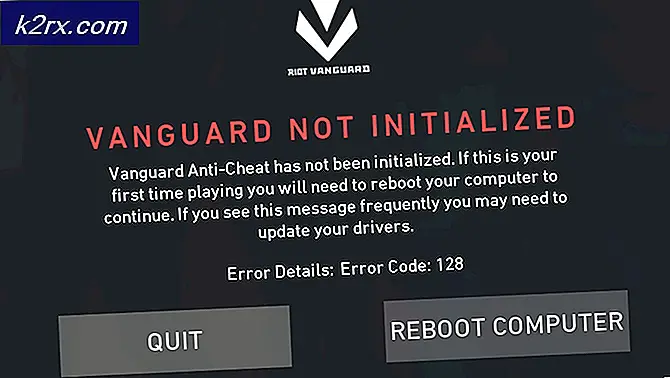Fix: Anden skærm ikke fundet
For bedre brugeroplevelse og bedre produktivitet bruger brugerne to eller flere skærme. Det betyder ikke, at du skal købe en anden computer eller notesbog og bruge to skærme. Hvis dit grafikkort understøtter flere udgangsporte, kan du tilslutte flere skærme. Baseret på det kan en række skærme, du kan oprette forbindelse til din computer eller notesbog, afhænge af antallet af udgangsporte på dit grafikkort. Hvad er output-porte? Output-porte giver en forbindelse mellem computer eller notesbog og skærme. Du kan finde forskellige porte på dit grafikkort, herunder VGA, DVI, HDMI og Display port. I dag er HDMI og Display-porte meget mere populære end VGA og DVI, fordi VGA og DVI er gamle standarder. HDMI foretrækkes, fordi det understøtter de større opløsninger og giver overførsel af lydsignal. Der er to forskellige grafikkort, IGP (Integrated Graphic Processor) og PCIe grafikkort. Så hvad er forskellen mellem dem? IGP er integreret i bundkortet, og PCIe er et eksternt grafikkort, som kan installeres i PCIe-slot på dit bundkort. Hvis du spiller spil, gør grafisk design eller videoredigering, anbefaler vi dig at købe et eksternt grafikkort med hukommelse, som kræves af dine applikationer.
Nogle gange skal du tilslutte den anden skærm til din maskine. Fremgangsmåden er virkelig enkel, du skal tilslutte dine kabler til grafikkort og overvåge og nyd arbejde på din maskine. Nogle gange fungerer det ikke godt, fordi den anden skærm ikke registreres af din maskine. Så hvad er årsagen? Der er forskellige grunde, herunder fejlbehæftede kabler, ikke-kompatible drivere og konfigurationsproblemer.
Dette problem opstår på forskellige operativsystemer, forskellige computere og notesbøger og forskellige skærme. Vi vil vise dig, hvordan du løser problemet på operativsystemer fra Windows 7 til Windows 10.
Hvis du vil bruge den anden skærm, men du ikke ved, hvor du skal starte, skal du tjekke instruktionerne -> Sådan opsættes Dual-skærme.
Vi har oprettet 13 metoder, som vil hjælpe dig med at løse problemet med dine skærme.
Metode 1: Skift fremskrivningstilstand
Hvis du har korrekt tilsluttet dine skærme til dit grafikkort, og du ikke ser noget på din anden skærm, skal du ændre projektionsmodus, fordi dit grafikkort ikke ved, hvad du skal gøre med den anden skærm. Vi viser dig hvordan du ændrer projektionstilstand på Windows 10. Denne procedure er også kompatibel med Windows 8 og Windows 8.1.
- Hold Windows-logoet, og tryk på P for at åbne projektionsmodus
- Vælg korrekt projektionstilstand mellem fire muligheder
For Windows Vista og Windows 7 skal du læse instruktioner om denne opsætning af to skærme.
Metode 2: Genstart din computer
Hvis den første metode ikke løste dit problem, anbefaler vi dig at genstarte din maskine. Efter det. Herefter holdes Windows-logoet, og tryk på P for at vælge den korrekte projektmodus (Windows 8, Windows 8.1 og Windows 10).
Metode 3: Sluk for computer, skærme og kabler
Lad os prøve det tredje trin, som hjalp brugere med at løse deres problem med den anden skærm. I denne metode skal du slukke for alle enheder og vente nogle minutter, og derefter skal du tænde dine enheder igen. Se venligst proceduren nedenfor.
- Luk computeren eller din bærbare computer
- Afslut dine skærme
- Træk alle strømkabler ud af computere, notesbøger og skærme
- Træk alle kabler mellem computere, notesbog eller skærme ud
- Vent nogle minutter
- Sæt alle kabler ind igen
- Tænd din computer eller notesbog og skærme
Metode 4: Aktiver displayadaptere igen
Lad os prøve at gøre noget softwarekonfiguration. I denne metode vil vi vise dig, hvordan du kan aktivere displayadapter igen. Få brugere løste deres problem ved at bruge denne metode. Først skal du deaktivere din displayadapter, og derefter aktivere displayadapteren.
- Hold Windows logo og tryk på R
- Indtast devmgmt.msc, og tryk på Enter
- Naviger til Display adapter og vælg dit grafikkort
- Højreklik på grafikkortet og vælg Deaktiver
- Højreklik på grafikkortet og vælg Aktiver
- Test dine skærme
- Genstart din maskine
- Projekt din skærm på anden skærm (bedes du kontrollere metode 1)
Metode 5: Geninstaller skærme
I denne metode vil du geninstallere dine skærme. Vi viser dig hvordan du gør det ved hjælp af Windows 10 og overvåger Samsung S24D59L.
- Hold Windows logo og tryk på R
- Indtast devmgmt.msc, og tryk på Enter
- Naviger til skærme og vælg din skærm
- Højreklik på din skærm og vælg Afinstaller
- Klik på Afinstaller for at bekræfte afinstallation af skærmen
- Genstart computeren
- Projekt din skærm på anden skærm (bedes du kontrollere metode 1)
Metode 6: Tilbagekald dine drivere til den tidligere version
Har du opdateret driveren til dit grafikkort, og efter at din maskine ikke registrerer den anden skærm? Hvis ja, skal du returnere driveren til dit grafikkort. Hvordan vil du gøre det? Se venligst instruktionerne på denne tilbagekaldelsesdriver.
PRO TIP: Hvis problemet er med din computer eller en bærbar computer / notesbog, skal du prøve at bruge Reimage Plus-softwaren, som kan scanne lagrene og udskifte korrupte og manglende filer. Dette virker i de fleste tilfælde, hvor problemet er opstået på grund af systemkorruption. Du kan downloade Reimage Plus ved at klikke herMetode 7: Opdater grafikkortdriver
Hvis du ikke opdaterede din grafiske driver, anbefaler vi dig at opdatere din driver med den nyeste driverversion. Du kan gøre det på to måder. Den ene er at opdatere grafikkortdriveren fra Microsoft Update, eller du kan downloade den officielle driver fra sælgerens websted. Hvordan vil du gøre det? Jeg skrev artikler, hvor jeg beskrev proceduren for opdatering af grafikkortdriveren, som du kan læse på denne video_tdr_failure nvlddmkm.sys, metode 2. På den måde kan du finde den rigtige driver til dit grafikkort.
Metode 8: Skift opdateringsfrekvens
I denne metode ændrer vi skærmopdateringsfrekvensen. Vi viser dig hvordan du ændrer frekvensen på Windows 10 ved hjælp af skærm Samsung S24D590L.
- Hold Windows-logoet, og tryk på I for at åbne Indstillinger
- Vælg system
- Klik på Displayadapter egenskaber nederst i vinduet
- Vælg Monitor- fanen
- Under skærmens opdateringshastighed vælges 60 Hertz. Hvis det allerede var 60 Hertz, vælg noget andet og vælg derefter 60 Hertz.
- Klik på Anvend og derefter OK
- Projekt din skærm på anden skærm (bedes du kontrollere metode 1)
Metode 9: Prøv nogle tricks
Hvis du bruger en notesbog, anbefaler vi dig at prøve nogle tricks.
- Prøv at lukke notebookdækslet, mens du er tilsluttet skærmen (det betyder, at bærbar skærmen midlertidigt er deaktiveret). Skærmen ses nu som hoveddisplayet, og når du åbner låget får du begge skærme til at virke, et trick simpelt som det.
- Prøv at sætte computeren i seng, mens du er tilsluttet monitoren via HDMI og vågne den op. Det fungerede også for få brugere.
Metode 10: Tænd for flere skærme
Hvis du installerede den fulde driver til dine NVIDIA- og AMD-grafikkort, skal du køre NVIDIA eller AMD-software for at aktivere flere skærmbilleder. Vi viser dig hvordan du tænder flere skærme ved hjælp af NVIDIA Control Panel.
- Klik på Start menuen og skriv NVIDIA Kontrolpanel
- Åbn NVIDIA-kontrolpanel
- Vælg Skærm
- Klik på Indstil flere skærme
- Vælg skærme, du vil bruge
- Klik på Gem
- Genstart din Windows
Metode 11: Opdater din BIOS
Hvis du bruger bundkort, der understøtter integrerede grafikkort med to porte, anbefaler vi dig at opdatere din BIOS til UEFI. Vi taler om opdatering af BIOS eller UEFI mange gange. For at gøre en opdatering af din BIOS eller UEFI anbefaler vi dig at kontrollere denne https://appuals.com/fix-video_tdr_failure-nvlddmkm-sys/, metode 15, hvor jeg beskrev proceduren for opdatering af BIOS på Asus bundkort.
Metode 12: Gendan dit operativsystem til den tidligere version
Hvis du er en af brugerne, der opdaterede maskinen fra Windows 7, Windows 8 eller Windows 8.1 til Windows 10, og derefter kan du ikke bruge den anden skærm, vi anbefaler at du vender Windows tilbage til den tidligere version, hvor alt fungerede ordentligt. Hvorfor? Fordi dit grafikkort eller grafikkortdriver ikke er korrekt kompatibelt med Windows 10. Du skal vente på en korrekt opdatering til dit grafikkort. Brug venligst ikke rettelser fra tredjepartswebsteder.
Metode 13: Kontroller skærm, splittere og kabler
For det første løste tre metoder ikke dit problem, og du venter på de bedste løsninger. Vi gør dette trin for trin, så vær så tålmodig. I denne metode vil du teste din skærm og kabler, som giver en forbindelse mellem din computer eller notesbog og skærme. Som vi sagde i starten af denne artikel, kan du bruge VGA, DVI, HDMI og Display port. Lad os starte med testskærmen. Hvis den første skærm arbejder uden problemer, skal du tage den første skærm ud af computeren eller notebooken og tilslut den anden skærm til det samme kabel. Men hvis den anden skærm ikke understøtter det samme kabel? I så fald skal du bruge et andet kabel og tjekke den anden skærm. Hvis din skærm ikke virker på to forskellige porte og to forskellige porte, skal du købe en anden skærm.
Hvis den anden skærm arbejder på det første kabel og ikke på det andet kabel, skal du ændre kablet. Også, hvis du bruger VGA, DVI eller HDMI splitter og der er et problem med splitter, skal du ændre det med en ny.
PRO TIP: Hvis problemet er med din computer eller en bærbar computer / notesbog, skal du prøve at bruge Reimage Plus-softwaren, som kan scanne lagrene og udskifte korrupte og manglende filer. Dette virker i de fleste tilfælde, hvor problemet er opstået på grund af systemkorruption. Du kan downloade Reimage Plus ved at klikke her