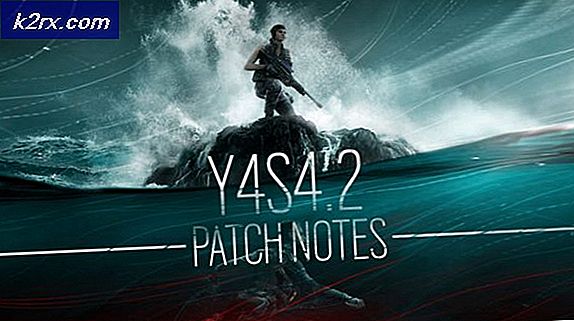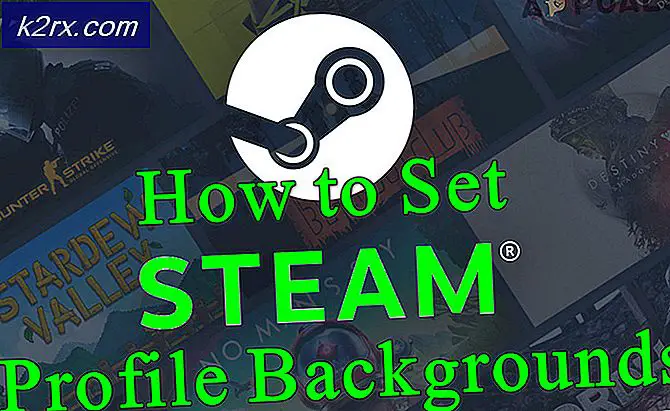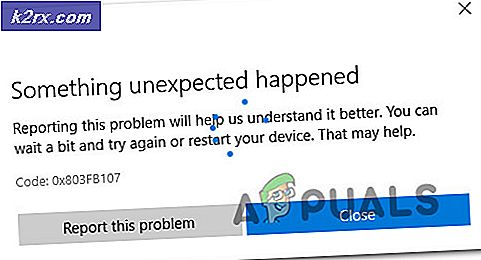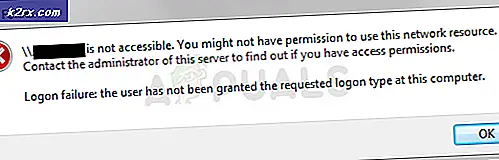Fix: PS4 Controller ikke tilsluttet
DualShock er udviklet af Sony til PlayStation-franchisen og har gjort sin vej til toppen på meget kort tid. Det giver feedback, mens du spiller spil er enstemmigt den bedste controller derude blandt alle konsoller.
På trods af at den er udviklet specifikt til PS4'er, står DualShock også overfor nogle tilfælde, hvor den ikke kan parre med konsollen. Denne fejl opstår i en række forskellige tilfælde; du kan muligvis ikke oprette forbindelse til din PS4 efter brug af den med en anden, eller du kan muligvis ikke forbinde det første gang, når du bruger det. På trods af hvad der er tilfældet, har vi skrevet ned en række forskellige løsningsmuligheder for dig at prøve. Tag et kig på.
Løsning 1: Power Cykling PS4 og tilslutning med USB-kabel
Inden vi gør noget hanky-panky med din controller, er det klogt at slukke for din konsol helt og derefter prøve at forbinde controlleren med et USB-kabel. Når du tændes for din PS4, bliver den helt lukket og taber alle de aktuelt gemte konfigurationer eller data i den midlertidige hukommelsesplacering. Dette kan afhjælpe den fejl, vi oplever.
Bemærk: Denne løsning er især kendt for at fungere, når dine controllere blinker hvide og ikke reagerer.
- Sluk din PS4- enhed fra forsiden af konsollen og læg den i sovemodus.
- Når alle lys fra konsollen er forsvundet, skal du tage stikket ud af stikkontakten.
- Tryk nu på tænd / sluk-knappen på PS4 i 30 sekunder for at sikre, at al strøm er tømt.
- Tilslut nu controlleren til PS4 med et micro USB-kabel . Afbryd konsollen og tryk på en hvilken som helst knap. Forhåbentlig bliver controlleren opdaget og fungerer som forventet.
Bemærk: I nogle tilfælde virker nogle ledninger ikke. For eksempel er lagerkablet, som følger med controlleren, kendt for ikke at kunne forbinde med konsollen. Du kan prøve at forbinde det med det micro USB-kabel, du bruger med dine Android-enheder. Du skal muligvis eksperimentere lidt, før du får det rigtige kabel, og controlleren bliver registreret.
Løsning 2: Opladning af din controller
En anden grund til at du måske ikke kan bruge din controller er, hvor den ikke er opladet nok til sin fulde kapacitet. Bluetooth / trådløs forbindelse mellem controlleren og konsollen kræver, at du har fuld opladning. Ellers er strømmen ikke nok til at etablere forbindelsen, eller forbindelsen vil falde hver gang imellem.
Oplad din controller til fuld kapacitet, før du tilslutter den eller tilslutter den trådløst. Du kan også prøve at tilslutte controlleren til en anden PS4 og derefter prøve at forbinde den til din. På denne måde kan du diagnosticere og være sikker på, at problemet ikke er med controlleren, og det fungerer som forventet. I mange tilfælde kan du kombinere løsning 1 og 2 for at opnå optimale resultater.
Løsning 3: Kontrol af forbindelser og din PS4 controller
En anden ting at sørge for, inden vi fortsætter, er at kontrollere, om din controller fungerer korrekt, og der er ingen hardwarefejl. Du kan kontrollere, om controlleren virkelig virker ved at tilslutte den / tilslutte den til en anden PS4-enhed.
PRO TIP: Hvis problemet er med din computer eller en bærbar computer / notesbog, skal du prøve at bruge Reimage Plus-softwaren, som kan scanne lagrene og udskifte korrupte og manglende filer. Dette virker i de fleste tilfælde, hvor problemet er opstået på grund af systemkorruption. Du kan downloade Reimage Plus ved at klikke herHvis det ikke virker, skal du sørge for at alle stikkene er tilsluttet, og der er ingen løse ender til stede. Desuden kan du også åbne bagsiden af din PS4-controller, hvis den ikke forbinder til den anden PS4 og se, om det interne kabel, der er tilsluttet til USB-stikket, er korrekt tilsluttet. Disse led er meget følsomme og kan blive forstyrret, hvis controlleren bruges ofte eller oplever et fald.
Løsning 4: Konfiguration af indstillinger til forbindelse til pc (damp)
Hvis du forsøger at forbinde controlleren med damp og det ikke virker, kan du prøve at udføre nogle nødvendige checks og ændre nogle indstillinger på damp. Selvom controllerne understøttes på computere, er det en helt anden historie at bruge dem på.
- Tilslut controllerne med computeren korrekt med Bluetooth.
- Når den er tilsluttet, skal du trykke på Windows + R, skrive glæde. cpl og tryk på Enter. Kontroller, at de controllere, der er tilsluttet, har status OK . Det betyder, at controllerne er korrekt forbundet og fungerer OK.
- Start dampklienten. Klik på damp og klik derefter på Indstillinger. Tryk på Controller i venstre navigationsrude og klik på General controller indstillinger .
- Fjern markeringen af alle valgmulighederne undtagen Generic Gamepad Configuration-support .
- Afslut damp godt efter at have lukket det fra task manager. Start det nu igen og kontroller, om det gjorde nogen forskel.
Løsning 5: Nulstilling af controller
Hvis alle ovenstående metoder ikke fungerer, kan du fortsætte og nulstille din PS4-controller. Dette vil tvinge controlleren til at blive nulstillet til fabriksindstillingerne og vil i det væsentlige glemme alle de konsoller, som den havde været forbundet med. Bemærk at eventuelle yderligere indstillinger, der blev foretaget på controlleren, også vil gå tabt.
- Tag en lille pind eller en pinlignende genstand, og tryk på knappen, der ligger bag regulatoren lige ved siden af skruen.
- Hold knappen nede i nogle sekunder, inden du frigiver den. Tilslut nu controlleren tilbage til konsollen, og kontroller, om dette løste problemet.
Ud over ovenstående løsninger kan du også prøve:
- Gå til indstillingerne og derefter Bluetooth-enheder (hvis du har forbindelse til Bluetooth).
- Hold nu PS-knappen og den delte knap til stede på controlleren. Nu blinker controlleren og går i parringstilstanden.
- Tilslut PS4-controlleren med en USB-kabel . Vælg nu den nye enhed, der vises og registrer denne enhed.
PRO TIP: Hvis problemet er med din computer eller en bærbar computer / notesbog, skal du prøve at bruge Reimage Plus-softwaren, som kan scanne lagrene og udskifte korrupte og manglende filer. Dette virker i de fleste tilfælde, hvor problemet er opstået på grund af systemkorruption. Du kan downloade Reimage Plus ved at klikke her