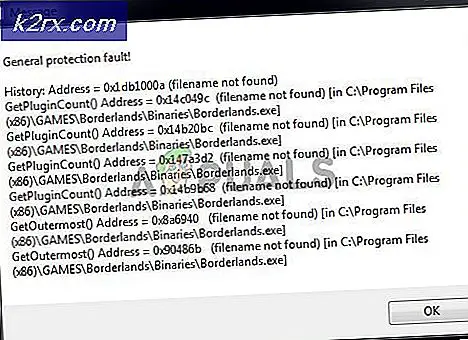Fix: Microsoft Surface Pro 4 Touch Screen ikke fungerer
Surface Pro 4 er designet og markedsført af Microsoft. Det er en 2-i-1 aftagelig computer med en berøringsskærm og et tastatur. Det er et godt produkt med let adgang til sit hovedmål. Mange brugere rapporterede imidlertid, at deres berøringsskærm ikke fungerede som forventet. Nogle gange, mens du er i drift, vil berøringsskærmen stoppe med at reagere pludselig og forårsage enorme problemer.
Problemet kan skyldes en række årsager som manglen på nyeste Windows-opdatering, forældede drivere eller forkert kalibrering osv. Vi har listet ned en række løsninger, som du kan prøve. Tag et kig på.
Løsning 1: Udførelse af en hard nulstilling
Flertallet af brugerne rapporterede, at udførelse af en hård nulstilling af enheden fikseret, at problemet med deres berøringsskærm ikke fungerede. Det er muligt, at den aktuelle konfiguration af din berøring ikke er korrekt, hvilket primært forårsager dig problemet. Vi kan prøve at lukke enheden ned kraftigt og kontrollere, om det gør nogen forskel.
- Tryk og hold tænd / sluk-knappen på din enhed i 30 sekunder, inden du frigiver den.
- Tryk på volumen op-knappen og tænd / sluk-knappen sammen og hold dem i 15 sekunder . (Lad dem ikke løsne, når du ser logoet foran dig)
- Lad din Surface Pro gå i tomgang i mere end 15 sekunder .
- Start din enhed normalt og kontroller, om problemet blev løst.
Løsning 2: Kontrollerer systemopdateringer
Hvis du ikke har tjekket din Windows for potentielle opdateringer, skal du straks kontrollere. Hver opdatering består af mere support til hardwarekomponenter, fejlrettelser og endda nye funktionaliteter. Det kan være muligt, at problemet, du står overfor, allerede er behandlet i opdateringen.
- Klik på Start og skriv i dialogboksen Indstillinger . Klik på det program, der returneres i søgeresultaterne. Klik på opdaterings- og sikkerhedsknappen .
- Her finder du Check for updates i fanen Windows Update . Nu vil Windows kontrollere eventuelle tilgængelige opdateringer og installere dem efter download.
Løsning 3: Opdatering af Touch Screen Driver
Problemet kan også være til stede på grund af forældede / korrupte berøringsdrivere på din computer. Vi kan prøve manuelt at opdatere driverne på din computer og kontrollere, om problemet stadig vedvarer. Bemærk, at du altid kan prøve at opdatere drivere automatisk, før du forsøger at opdatere dem manuelt som beskrevet her. Vælg bare de første valgmuligheder i stedet for den anden i trin 3 for at opdatere dem automatisk.
PRO TIP: Hvis problemet er med din computer eller en bærbar computer / notesbog, skal du prøve at bruge Reimage Plus-softwaren, som kan scanne lagrene og udskifte korrupte og manglende filer. Dette virker i de fleste tilfælde, hvor problemet er opstået på grund af systemkorruption. Du kan downloade Reimage Plus ved at klikke her- Tryk på Windows + R for at starte Run Type devmgmt.msc i dialogboksen og tryk Enter. Dette vil starte din computers enhedsadministrator.
- Navigér gennem al hardware, og højreklik på enheden, og vælg Opdater driver .
- Nu vil Windows pope en dialogboks og spørge dig hvilken vej du vil opdatere din driver. Vælg den anden mulighed ( Gennemse min computer til driver software ) og fortsæt.
Vælg den driverfil, du downloadede, ved hjælp af browse-knappen, når den vises, og opdater den derefter.
- Genstart din computer efter opdateringen, og kontroller, om problemet bliver løst.
Løsning 4: Kalibrere berøringsskærmen
En anden løsning på dette problem er at kalibrere berøringsskærmen korrekt. Hver berøringsskærm skal kalibreres hver gang for et stykke tid for at det fungerer korrekt som forventet. Kalibreringen tager et øjeblik, før du kan bruge din computer igen.
- Tryk på Windows + S for at starte søgefeltet, skriv Kalibrere i dialogboksen og åbn programmet, der vender tilbage i resultatet.
- Klik på knappen Kalibrere, og følg instruktionerne på skærmen for at kalibrere skærmen. Genstart computeren og kontroller, om problemet blev løst.
Løsning 5: Nulstilling af enheden
Hvis alle ovenstående metoder ikke virker, kan vi forsøge at nulstille enheden. Du har altid mulighed for at gemme dine filer og mapper, når du udfører nulstillingen. Under alle omstændigheder bør du altid sikkerhedskopiere de data, der er gemt på din computer, før du går videre til løsningen.
- Tryk på Windows + S, skriv Reset og åbn programmet.
- Klik på Kom godt i gang under overskriften Nulstil denne pc for at processen skal starte.
- Nu spørger Windows om du vil beholde dine filer eller fjerne alt. Valget afhænger af dig. Hvis du for nylig har købt din computer, og der ikke er mange filer, kan du nemt sikkerhedskopiere dem og vælge Fjern alt. Ellers kan du vælge den første mulighed.
PRO TIP: Hvis problemet er med din computer eller en bærbar computer / notesbog, skal du prøve at bruge Reimage Plus-softwaren, som kan scanne lagrene og udskifte korrupte og manglende filer. Dette virker i de fleste tilfælde, hvor problemet er opstået på grund af systemkorruption. Du kan downloade Reimage Plus ved at klikke her