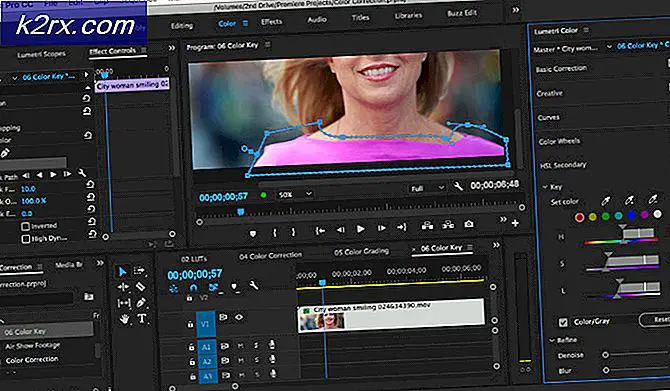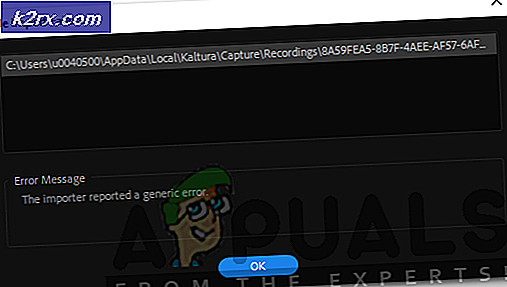Fix: Det hostede netværk kunne ikke startes
Nogle brugere, der opgraderede fra tidligere versioner af Windows til Windows 10, har problemer med at oprette WiFi-hotspot. Efter opsætning af netværket via kommandoprompt som beskrevet i artiklen for hosted network issues, kastes følgende fejl:
Det hostede netværk kunne ikke startes.
Gruppen eller ressourcen er ikke i den korrekte tilstand for at udføre den ønskede operation.
Denne fejl antyder Microsoft Hosted Network Virtual Adapter er ikke aktiveret, men det mangler faktisk fra Windows Device Manager. Dette problem skyldes i høj grad en fejlfri eller inkompatibel WiFi driver.
For at løse dette problem skal du rulle din WiFi-kortdriver til en tidligere version eller installere den nyeste version fra sælgeren eller ændre en bestemt WiFi-indstilling.
Metode 1: Ruller en driver tilbage til sin tidligere version
- Tryk på Windows + X, og vælg Enhedshåndtering . Du kan alternativt trykke på CTRL + R for at åbne kommandoprompten, skrive devmgmt.msc og klikke på OK . Hvis du bliver bedt om administratorrettigheder til denne handling, skal du give den.
- Udvid kategorien Netværksadaptere, og dobbeltklik derefter på WiFi-adapteren.
- Vælg fanen Driver og klik derefter på Roll Back Driver . Gå gennem guiden for at fuldføre rollen tilbage.
- Genstart og prøv at oprette hotspot igen.
Metode 2: Opdatering af WiFi-drivere
Hvis din Roll Back Driver blev gråtonet, betyder det selvfølgelig, at du ikke kan rulle din chauffør tilbage. Denne metode viser dig, hvordan du får de faktiske drivere fra sælgeren, og ikke Microsoft.
PRO TIP: Hvis problemet er med din computer eller en bærbar computer / notesbog, skal du prøve at bruge Reimage Plus-softwaren, som kan scanne lagrene og udskifte korrupte og manglende filer. Dette virker i de fleste tilfælde, hvor problemet er opstået på grund af systemkorruption. Du kan downloade Reimage Plus ved at klikke her- Tryk på Windows + X, og vælg Enhedshåndtering . Du kan alternativt trykke på CTRL + R for at åbne kommandoprompten, skrive devmgmt.msc og klikke på OK . Hvis du bliver bedt om administratorrettigheder til denne handling, skal du give den.
- Udvid kategorien Netværksadaptere, og tag derefter navnet på det trådløse kort op.
- Lav en Google-søgning efter navnet på WiFi-kortet + Driver, og brug det medfølgende link for at få adgang til driveren fra sælgeren. Fx Hvis det er en Intel-enhed, skal du skrive Intel wifi driver. Besøg hjemmesiden og download driverne herfra. Alternativt kan du besøge din bærbare leverandørs supportwebsite og søge efter den trådløse driver derfra.
- Installer den trådløse driver på din pc, og foretag derefter en genstart. Når pc'en er tilbage, skal du prøve at oprette dit hotspot igen eller kontrollere, om Microsoft Hosted Network Virtual Adapter er tilbage i Enhedshåndtering.
Metode 3: Ændring af Wi-Fi-kortindstillinger
- Tryk på Windows + X, og vælg Enhedshåndtering . Du kan alternativt trykke på CTRL + R for at åbne kommandoprompten, skrive devmgmt.msc og klikke på OK . Hvis du bliver bedt om administratorrettigheder til denne handling, skal du give den.
- Udvid kategorien Netværksadaptere, og dobbeltklik derefter på WiFi-adapteren.
- Klik på Avanceret i vinduerne Egenskaber .
- Inde i ejendomslisten skal du vælge HT-tilstand og derefter indstille værdien til Aktiveret .
- Klik på knappen OK, og kontroller derefter den hostede arbejdsmodus ved at indtaste kommandoen netsh wlan show drivers i kommandoprompten. Hvis hostednetwork understøttes = ja, så er dit problem løst.
PRO TIP: Hvis problemet er med din computer eller en bærbar computer / notesbog, skal du prøve at bruge Reimage Plus-softwaren, som kan scanne lagrene og udskifte korrupte og manglende filer. Dette virker i de fleste tilfælde, hvor problemet er opstået på grund af systemkorruption. Du kan downloade Reimage Plus ved at klikke her