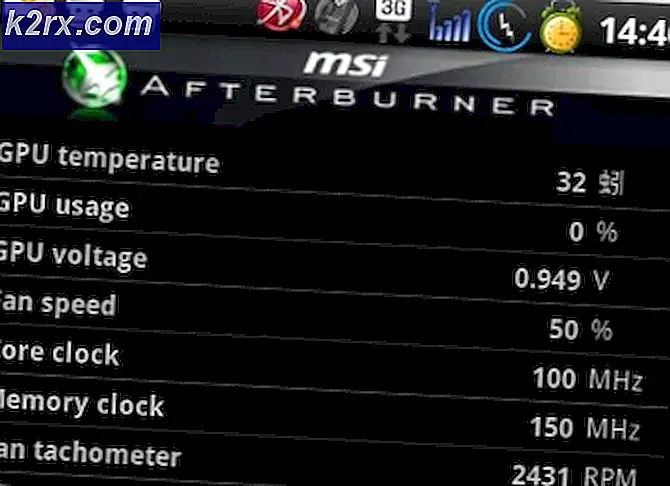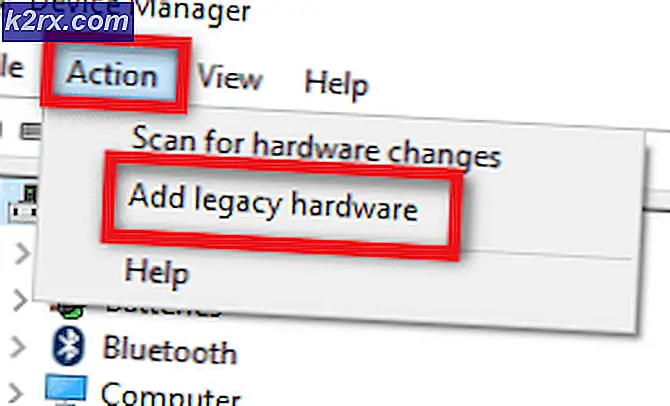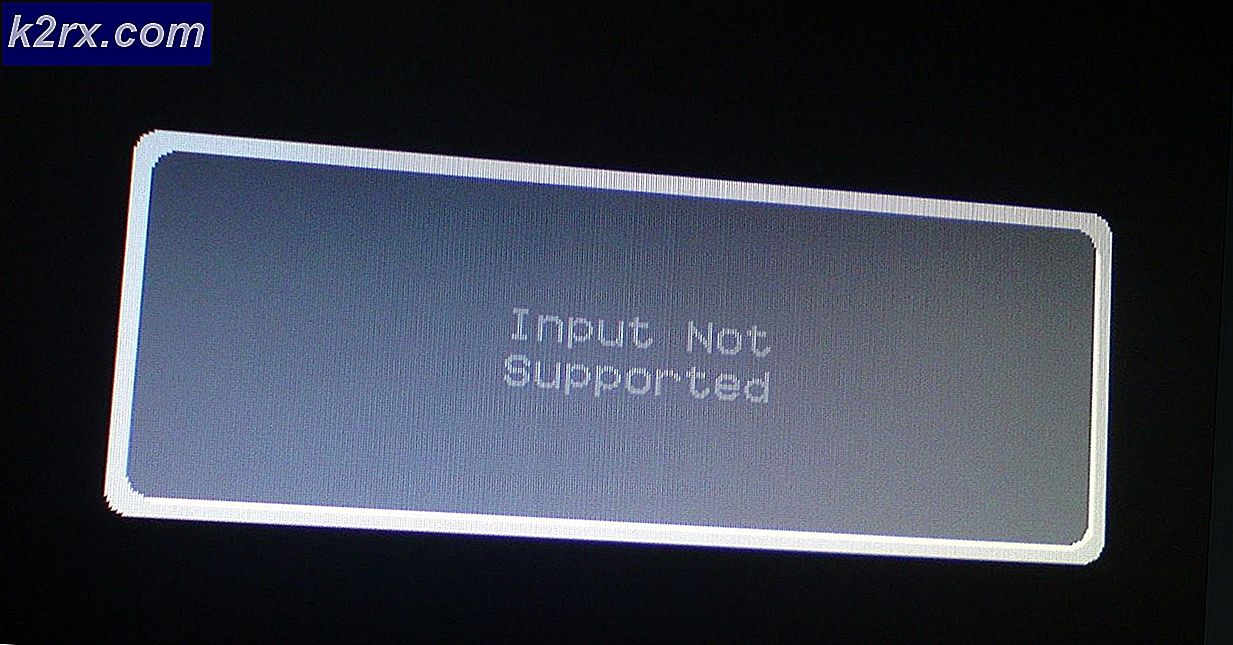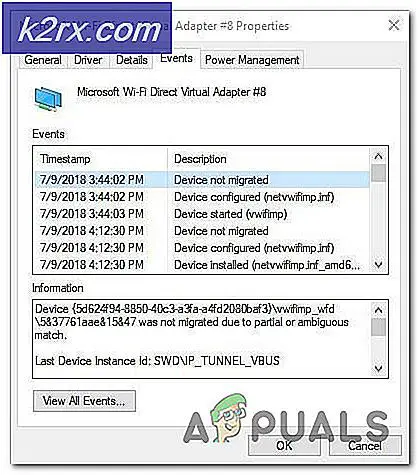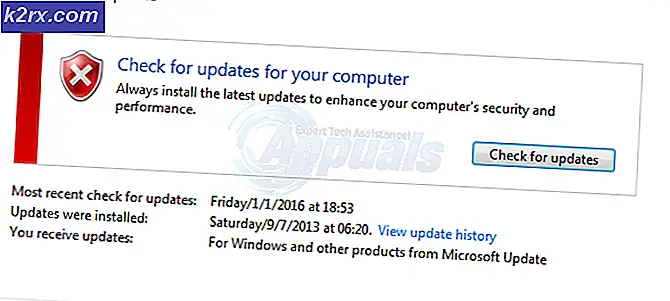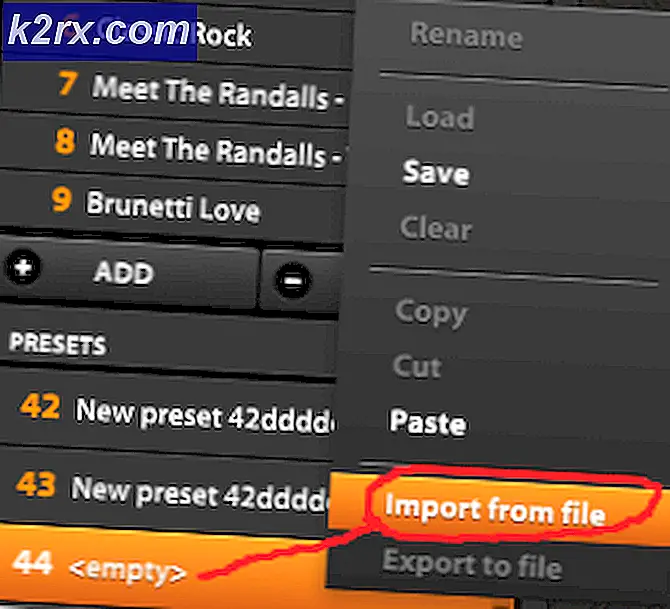[Fix] Filer i Windows 10 Komprimerer automatisk
Din computer komprimerer muligvis filer, hvis harddisken løber tør for plads (især hvis operativsystemet skaber plads til de nye Windows-opdateringer). Desuden kan den korrupte cache-database vise de dobbeltblå pile på filerne / mapperne, hvilket får brugeren til at tro, at komprimering er aktiveret.
Problemet opstår, når brugeren bemærker to blå pile øverst til højre i mapperne (f.eks. Skrivebordsmappen) eller systemdrevet og ved kontrol finder ud af indholdet, der skal komprimeres (hver nye fil / mappe oprettet / tilføjet til mappen / drev komprimeres automatisk), og når han dekomprimerer indholdet, ved genstart, komprimeres indholdet igen.
Inden du går videre med løsningerne for at forhindre Windows i at komprimere filer automatisk, skal du sørge for, at Opbevaring Sese indstillinger (Indstillinger >> System >> Lagring) er handicappet. Hvis du støder på komprimeringen problem med en applikation (som filer, der er downloadet fra Firefox-browseren, komprimeres), derefter afinstallere fjerner alle dets spor på systemet og derefter geninstaller applikationen for at kontrollere, om problemet med automatisk komprimering er løst. Desuden, hvis dit system bruges af mere end én person, spørg den anden person, om han muliggør komprimering (f.eks. et søskende, der spiller et tungt spil, og hvis systemdrevet løber tør for plads, og brugeren bliver bedt om at komprimere drevet, tillader den anden muligvis det).
Løsning 1: Slet systemets midlertidige filer, og udfør en diskoprydning
Den automatiske komprimering i Windows 10 kan startes, hvis dit systemdrev løber tør for plads. I denne sammenhæng kan sletning af midlertidige filer og udførelse af diskoprydning muligvis løse problemet.
- Højreklik Windows og åbn Løb.
- Nu navigere til følgende sti:
%Midlertidig%
- Derefter slet alt indholdet af temp-mappen og start Løb kommandoboks (trin 1).
- Nu navigere til følgende sti:
Midlertidig
- Derefter slet alt indholdet af temp-mappen og åbn Denne pc (i venstre rude i vinduet).
- Nu, Højreklik på den systemdrev (fx C-drev) og vælg Ejendomme.
- Klik derefter på Diskoprydning knap og åbn Opryd systemfiler.
- Vælg nu alle afkrydsningsfelter (undtagen de væsentlige filtyper, som du vil beholde f.eks. mappen Downloads), og klik på Okay knap.
- Lad derefter processen fuldføre, og sørg for, at dit systemdrev har det nok ledig plads til rådighed (20 GB til 32-bit OS og 32 GB til 64-bit OS
- Komprimer nu mappen / drevet, og ignorér eventuelle rapporterede fejl under processen.
- Derefter genstart din pc, og kontroller, om problemet med komprimering automatisk er løst. Hvis problemet fortsætter, vente i 5 minutter, og kontroller derefter, om systemet er fri for komprimeringsproblemet.
Løsning 2: Opdater Windows på din pc til den nyeste version
Nogle Windows-opdateringer kræver masser af plads til at fuldføre, og for at imødekomme pladsbehovet kan dit operativsystem komprimere filerne / mapperne på dit system for at skabe den plads, der kræves for opdateringerne at gennemføre. I denne sammenhæng kan opdatering af Windows på din pc (så ingen opdatering afventer og OS ikke behøver at skabe plads til opdateringerne) muligvis løse problemet.
- Opdater Windows på din pc manuelt til den nyeste udgivelse. Sørg for, at der ikke er nogen valgfri / ekstra opdatering tilbage, indtil installationen er afsluttet.
- Når opdateringer er installeret, skal du kontrollere, om indholdet af drevet / mapperne ikke automatisk komprimeres.
Løsning 3: Deaktiver kompression på driveren / mapperne
Der kan være mange faktorer, der kan aktivere automatisk kompression af drev / mapper (f.eks. automatisk komprimering fra operativsystemet for at installere nyere Windows-opdateringer). I dette tilfælde kan deaktivering af komprimering (i mappe- / drevegenskaberne eller gruppepolitikken) muligvis løse problemet.
Deaktiver kompression på drevet
- Højreklik Windows og åbn File Explorer.
- Nu navigere til det problematiske køre og Højreklik på det.
- Åbn derefter Ejendomme og fjern markeringen i fanen Generelt Komprimer dette drev for at spare diskplads.
- Nu ansøge dine ændringer, og vent til dekompressionen er afsluttet (ignorere eventuelle rapporterede fejl under dekompressionsprocessen).
- Derefter genstart din pc, og kontroller, om kompressionsproblemet er løst.
Deaktiver komprimering i en mappe (som skrivebordsmappen)
- Navigere til det problematiske folder (f.eks. skrivebordsmappen) og Højreklik på det.
- Vælg nu Ejendomme og klik på Fremskreden knap.
- Fjern derefter markeringen af indstillingerne for “Mappen er klar til arkivering”Og“Komprimer indhold for at spare diskplads”.
- Nu ansøge ændringerne (hvis problemet er med mere end en mappe, gentag ovenstående procedure for alle sådanne mapper) og genstart din pc for at kontrollere, om komprimeringsproblemet er løst.
Hvis du støder på det problem, hvor komprimeringen kun påvirker brugerprofilmapper (som brugerens skrivebord, dokumenter, AppData osv.), anvend derefter ovenstående trin på den følgende mappe en efter en (hvis komprimering ikke er aktiveret i nogen af mapperne, så aktivere / deaktivere komprimering på den mappe):
- Højreklik Windows og åbn Løb.
- Derefter udføre følgende for at åbne systemdrevet:
\
- Nu deaktiver komprimering på den Brugere mappe (som beskrevet ovenfor, og hvis du bliver bedt om det, skal du sørge for at anvende dem til undermapperne / filerne) og derefter åben det Brugere folder.
- Derefter deaktiver komprimering på din brugerprofilmappe og så åben det.
- Åbn nu Dokumenter mappe (eller udfør dokumenter i kommandofeltet Kør) og deaktiver komprimering på det.
- Anvend derefter det samme på følgende mapper såvel (udfør i kommandofeltet Kør):
Overførsler AppData% appdata%
- Derefter genstart din pc, og kontroller, om indholdet af mapperne ikke automatisk komprimeres.
Deaktiver komprimering gennem gruppepolitisk editor
- Klik på Windows, type: Gruppepolitikog åbn Rediger gruppepolitik. Windows 10 Home-brugere bliver muligvis nødt til at installere Group Policy Editor.
- Nu i venstre rude, navigere til følgende sti:
Computerkonfiguration >> Administrative skabeloner >> System >> Filsystem >> NTFS
- Derefter Dobbeltklik på "Tillad ikke komprimering på alle NTFS-diskenheder”Og vælg alternativknappen til Aktiveret.
- Nu ansøge dine ændringer og genstart din pc for at kontrollere, om kompressionsproblemet er løst.
Brug kommandoprompten til at deaktivere komprimering
- Tryk på Windows, skriv: Kommandoprompt, og højreklik på Kommandoprompt. Vælg derefter Kør som administrator.
- Derefter udføre det følgende:
fsutil adfærdssæt DisableCompression 1
- Nu genstart din pc og udføre følgende for at kontrollere, om komprimeringen er deaktiveret:
fsutil adfærd forespørgsel deaktiver Komprimering
- Du modtager muligvis følgende meddelelse hvis komprimering er deaktiveret:
disabledCompression = 1 (Enabled)
- Til dekomprimering de komprimerede filer på systemdrevet (f.eks. C), udfør følgende:
kompakt / U / S: "C: \"
Brug PowerShell til at deaktivere CompactOS
I nogle tilfælde fandt komprimeringen kun sted på OS-modulerne (teknisk set CompactOS), da systemdrevet (især SSD-diske) har begrænset lagringskapacitet. I dette scenarie kan deaktivering af CompactOS muligvis løse problemet.
- Højreklik Windows og vælg PowerShell (administrator).
- Derefter udføre det følgende:
compact / compactOS: aldrig
- Nu Afslut PowerShell og kontroller, om komprimeringsproblemet automatisk er løst.
Løsning 4: Genopbyg Icon Cache-databasen
I nogle tilfælde blev drevet / mapperne efter installation af Windows-opdateringerne dekomprimeret, men de to blå pilikoner vises vedvarende på filerne / mapperne (får brugeren til at tro, at indholdet stadig er komprimeret), men problemet skyldtes beskadiget Icon Cache-database. I dette tilfælde kan genopbygning af Icon Cache-databasen muligvis løse problemet.
- Hvis problemet kun handler om nogle genvejsikoner for nogle EXE-filer, kontroller om genskabe genveje (og sletning af de gamle genveje) til disse filer løser problemet.
- Hvis det ikke er tilfældet, så luk alle de åbnede mapper / applikationer på dit system, og åbn Jobliste på dit system (højreklik på Windows, og vælg Jobliste).
- Derefter, Højreklik det Windows Stifinder behandle og vælge Afslut opgave.
- Nu bekræfte for at afslutte Explorer-processen og åbne Fil menu.
- Vælg derefter Kør ny opgave og afkrydsning Opret denne opgave med administratorrettigheder.
- Skriv nu CMD.exe i feltet Åbn og tryk på Gå ind nøgle.
- Derefter udføre følgende en efter en:
CD / d% brugerprofil% \ AppData \ Local DEL IconCache.db / en EXIT
- Åbn igen Kør ny opgave og type:
explorer.exe
- Derefter ramte Gå ind nøgle og når Explorer åbner, genstart din pc for at kontrollere, om kompressionsikonerne er fjernet.
Hvis problemet fortsætter, skal du kontrollere, om følgende udføres i et forhøjet kommandoprompt løser problemet:
ie4uinit.exe -ClearIconCache
Du kan også bruge Registreringseditor (på din egen risiko men sørg for at tage backup af registreringsdatabasen) for at blokere udførelsen af ikonerne ved at oprette en notepad-fil (der gemmes som en .reg-fil) med følgende linjer:
Windows Registry Editor version 5.00 [HKEY_LOCAL_MACHINE \ SOFTWARE \ Microsoft \ Windows \ CurrentVersion \ Explorer \ Shell Icons] "179" = "tom.ico, 0"
Derefter Dobbeltklik det for at flette det til registreringsdatabasen (sørg for at du har placeret en tom fil i System32-mappen) og kontroller, om kompressionsikonerne er fjernet.
Hvis problemet fortsætter, skal du kontrollere, om du udfører en opgradering på stedet (download Windows 10 ISO og start den som administrator, men sørg for at bruge indstillingen Keep Apps and Files) sorterer komprimeringsproblemet.