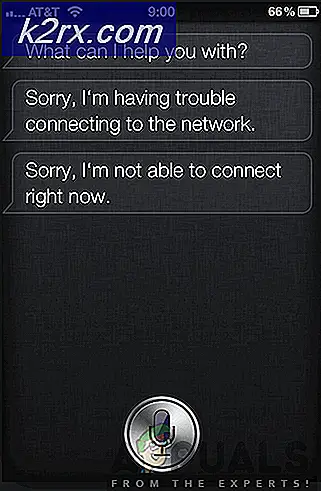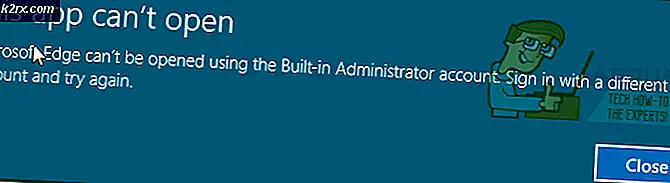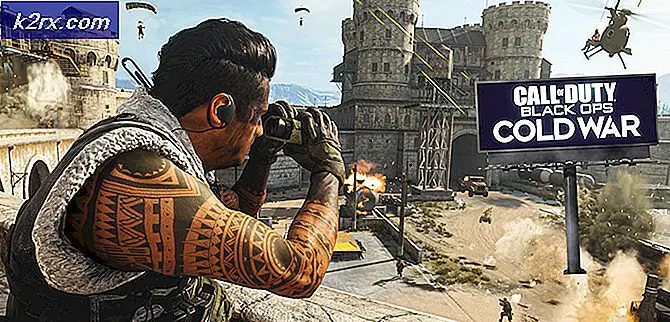Sådan bruges AutoHotKey-scripts
AutoHotKey er et open source brugerdefineret skriptsprog til Windows, en brainchild af Chris Mallett. Han udviklede den til at give nybegyndere brugerne mulighed for at oprette enkle tastaturgenveje eller genvejstaster, som de almindeligvis hedder. Men AutoHotkey kan også oprette makroer og hjælpe med at automatisere software og spilfunktioner. Nu er det en all-time favorit for både novice og ekspert brugere at automatisere opgaver og spare tid.
Du har måske gjort en specifik opgave manuelt i årevis uden at vide, at du kan spare tid ved at automatisere det. Her er et glimt af, hvad du kan gøre med AutoHotkey . Du kan muligvis kende den automatiske korrekte funktion i Microsoft Word. AutoHotKey udvider imidlertid automatisk korrekt funktionalitet til alle Windows-programmer. Du kan tildele en genvejstast til at indtaste specialtegn, der ikke er tilgængelige på standardtastaturet. Du kan oprette timere, oprette din egen startmenu, bygget opskriftsbog, tælle kalorier og så videre.
Faktisk er det næsten umuligt at oprette en liste over, hvad du kan gøre med AutoHotkey, fordi du kan gøre næsten alt. Til at begynde med kan du bruge mange AutoHotkey-script, som er bygget og delvist af AutoHotkey-brugere. Du kan dog frigøre den egentlige magt AutoHotkey ved at tilpasse eller oprette dine egne scripts; det er nemt.
Sådan installeres AutoHotkey
Du kan downloade AutoHotkey fra den officielle AutoHotkey hjemmeside. Downloadwebstedet giver dig to muligheder: Installer og andre versioner . Vælg installationsprogrammet, hvis du er nybegynder. Avancerede brugere kan vælge en anden version. Når downloadingen er færdig, skal du køre installationsprogrammet. Installering af programmet er et spørgsmål om få klik. Du kan vælge Express Installation eller Custom Installation. I begge tilfælde vil installationsprogrammet guide til gennem den nemme installationsproces.
Sådan bruges eksisterende AutoHotkey Scripts
Du behøver ikke at skrive en enkelt kodekode for at starte med AutoHotkey. Søg på nettet efter eksisterende scripts, som AutoHotkey-brugere har oprettet og delt. Til at begynde med kan du downloade en samling af eksisterende AutoHotkey-scripts. Jeg har lige gemt hele denne Dropbox-mappe til min Dropbox-konto. Denne mappe indeholder scripts samt liste og en forklaring på disse scripts.
Den nemmeste måde at starte et script på er at udpakke filen med .ahk-udvidelsen og dobbeltklikke på den.
Bemærk: Du kan bruge eksisterende AutoHotkey-scripts uden at installere AutoHotkey. Brug en kompileret version, der kommer som en eksekverbar fil med .exe-udvidelse. Du kan dog ikke tilpasse scripts i .exe-filen, og dermed mangler den sande effekt af AutoHotkey. Hvis du ikke har til hensigt at tilpasse scriptet, kan du bruge .exe-filen uden at installere AutoHotkey.
Sådan laver du dine egne AutoHotkey Scripts
Bare for at give dig en ide, lad os lave nogle eksempler på scripts. Før vi kan undersøge koden, lad os oprette en ny AutoHotkey-scriptfil.
Højreklik på et hvilket som helst område på dit skrivebord eller din mappe. Peg på Ny, og vælg AutoHotkey Script . AutoHotKey skal være installeret, så AutoHotKey- valget skal vises.
PRO TIP: Hvis problemet er med din computer eller en bærbar computer / notesbog, skal du prøve at bruge Reimage Plus-softwaren, som kan scanne lagrene og udskifte korrupte og manglende filer. Dette virker i de fleste tilfælde, hvor problemet er opstået på grund af systemkorruption. Du kan downloade Reimage Plus ved at klikke herNår du har oprettet filen, skal du åbne den i editoren for at indtaste en kode. Dobbeltklik på filen vil udføre den. For at redigere skal du højreklikke på filen og vælge Rediger . AutoHotKey script fil er en simpel tekstfil, og den åbnes i Windows Notepad.
Du kan dog Notepad ++ for en cool redigering oplevelse. Du vil se nogle eksisterende kodeord og kan lade det være der. Startlinierne med en semikolon er bare kommentarer. Du kan også tilføje kommentarer, når du skriver kode, så du kan huske hvad du skrev, hvis du skal redigere scriptet igen.
autokorrektur
Lad os se, hvordan du opretter en autokorrekt indtastning. Kig på følgende kode.
:: wam :: Hvorfor altid mig?
:: genoptage :: resume
Den første linje i denne kode konverterer simpelthen til Hvorfor altid mig? Bemærk det dobbelte kolon mellem wam og hvorfor. Disse kolonner fortæller AutoHotkey at konvertere teksten på venstre side af kolonerne til teksten på højre side af tyktarmen. Den anden linje af kodeomformere genoptages til det mere tiltalende resumé.
Kortlægning af tastaturtaster
Se på følgende linjer kode.
LCtrl :: Alt
LALT :: Ctrl
Denne enkle kode bytter kontrol og alt-taster. Du kan tildele en nøgle til et andet brev. Du kan endda kortlægge hele dit tastatur i overensstemmelse med dine præferencer.
Åbning af dit foretrukne websted
Her er koden for at åbne dit yndlingswebsted direkte med en genvejstast.
#space :: Kør https://appuals.com
# -tasten i AutoHotkey-script repræsenterer Win-tasten på tastaturet. Så når du trykker på Win + mellemrummet åbner det appuals.com i din standardwebbrowser.
Tip! Hvis du har oprettet AutoHotkey-scripts og vil tage dem med, skal du bruge Konverter .ahk til .exe- værktøj (inkluderet i AutoHotkey-installationen). Hvis du vil have, at dine scripts starter automatisk, skal du placere en genvej af dine scripts i startmappen. For at åbne din startmappe, skal du åbne dialogboksen Kør, ved at trykke på Win + R, og indtaste følgende.
% AppData% \ Microsoft \ Windows \ Startmenu \ Programmer \ Idrifttagning
Tryk på Enter, og din startmappe åbnes. Du kan placere enhver fil eller genvej i denne mappe, så den starter automatisk, når Windows starter.
PRO TIP: Hvis problemet er med din computer eller en bærbar computer / notesbog, skal du prøve at bruge Reimage Plus-softwaren, som kan scanne lagrene og udskifte korrupte og manglende filer. Dette virker i de fleste tilfælde, hvor problemet er opstået på grund af systemkorruption. Du kan downloade Reimage Plus ved at klikke her