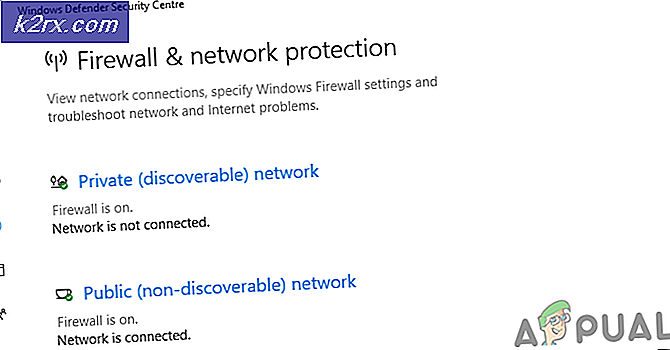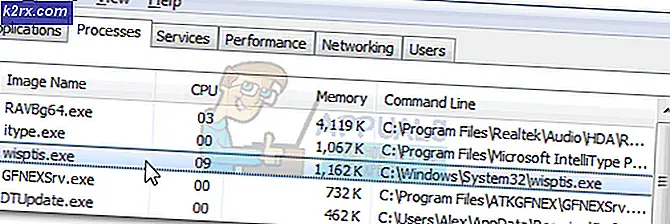Hvad er jucheck.exe, og skal du slette eller deaktivere den?
Hvis du læser dette indlæg, den første ting du gerne vil vide, hvad nøjagtigt jucheck.exe er. Uanset om det er malware eller en tredjeparts software på din computer. Uanset om det er farligt, om det er nødvendigt, eller om det påvirker computerens ydeevne.
Vi har til hensigt at besvare alle dine spørgsmål i detaljer i dette indlæg. Til at begynde med er jucheck.exe en del af Java Update Mechanism . Java er en programmeringsplatform, som mange applikationer kører på, og er en af de mest populære platforme til softwareudvikling. Dette program er beregnet til at tjekke efter opdateringer, og hvis det finder noget, giver det dig besked om at downloade den nyeste version.
Hvorfor er det nødvendigt at holde Java opdateret?
Det er nødvendigt at holde din Java-klient opdateret til enhver tid, da Java bruges til at understøtte mange funktioner i din browser og applikationer. Hvis du ikke opdaterer din Java-klient, vil du opleve en række symptomer. Først og fremmest vil du opleve mangel på support eller ufuldstændige animationer / websider. Desuden er malware kendt for at finde smuthuller i denne slags scenario for at inficere din computer. Det kan være irriterende at se popup'et der vises på skærmen igen og igen; men i virkeligheden er det en god ting, at du bliver underrettet.
Her kommer et twist. Skal du trykke på knappen Ja for at opdatere Java, når popupen kommer? Svaret er Ja og Nej. Chancerne er, det er virkelig det, det siger, men der er også chancer for at det er malware og beder adgang til din computer eller computernetværk.
Hvordan skal jeg opdatere Java?
Den bedste måde at opdatere din Java-klient på er at navigere til den officielle hjemmeside og hente den nyeste version manuelt. Jeg ved, at dette er "paranoid", men det er altid bedre at være på den sikre side.
Java-platform er let tilgængelig på internettet, og du kan downloade den uden omkostninger. Når du har downloadet softwaren til et tilgængeligt sted, kan du installere det med lethed.
Sådan kontrolleres, om filen er legitim?
Lad os nu diskutere, hvordan du kan kontrollere, om tjenesten er legitim eller bare en anden malware, der inficerede din computer. Først og fremmest bør du kontrollere, om ansøgningen er digitalt underskrevet af en legitim kilde. Digitale signaturer verificerer, at et program er fra en verificeret udgiver / udvikling og i de fleste tilfælde viser sig ikke at være malware.
Her er et eksempel på malware, der forsøger at få adgang til harddisken på din computer. Som du kan se, er udgiveren af softwaren ukendt. Desuden har den ikke et gyldigt programnavn. De fleste verificerede applikationer angiver ikke filnavnet som det programnavn, som de anmoder om adgang til. I stedet er det fulde programnavn opført sammen med udgiveren. Her er et eksempel på den samme proces, som er legitim og indeholder ingen malware.
Sådan fjerner du ulovlig software fra din computer?
Der er mange måder, hvorpå du kan fjerne ulovlig software fra din computer. Der er masser af god antivirus software, der gør jobbet. Du kan downloade enhver software fra Malwarebytes til Hitman Pro etc. Her bruger vi Microsoft Security Scanner til at scanne din computer for uoverensstemmelser og kontrollere, om der faktisk er et problem.
Microsoft Safety Scanner er et scanningsværktøj designet til at finde og fjerne malware fra din computer. Bemærk, at denne software ikke er en erstatning for dit almindelige antivirusprogram. Den kører kun, når den udløses, men har de seneste definitioner opgraderet. Desuden anbefaler vi, at du kun bruger denne software ved at downloade den nyeste version, da virusdefinitioner opdateres ofte.
PRO TIP: Hvis problemet er med din computer eller en bærbar computer / notesbog, skal du prøve at bruge Reimage Plus-softwaren, som kan scanne lagrene og udskifte korrupte og manglende filer. Dette virker i de fleste tilfælde, hvor problemet er opstået på grund af systemkorruption. Du kan downloade Reimage Plus ved at klikke her- Gå over til Microsofts officielle hjemmeside og download sikkerhedsscanneren. Sørg for, at du downloader den korrekte version til din computer ved at vælge bitene.
- Filen vil være omkring 120 MB. Download filen til en tilgængelig placering og klik på exe filen for at køre den .
- Vent til scanningen fuldføres fuldstændigt. Hvis der opdages trusler, vil scanneren straks give dig besked.
Sådan stopper du de automatiske opdateringer?
Hvis filen er legitim, og du ikke vil udføre de automatiske opdateringer, kan du simpelthen ignorere den. Men hvis det bliver en trussel og forårsager en gener, kan du deaktivere de automatiske opdateringer fra at tjekke for den nyeste version, der er tilgængelig derude.
- Åbn Java-kontrolpanelet fra listen over programmer, der findes på din startmenu.
- Klik på fanen Opdatering , og fjern markeringen for indstillingen Check for Updates Automatically .
- Tryk på OK for at gemme ændringer og afslutte.
Sådan stopper du processen fra at starte ved opstart?
Der var forskellige brugere, der rapporterede, at dette program blev startet hver gang de startede deres computer. Dette er normalt, da Java har tendens til at starte sit opdateringsprogram, når din computer starter. Vi kan ændre indstillingen ved hjælp af msconfig på din computer. Vi vil udføre to handlinger; Først vil vi deaktivere tjenesten og derefter deaktivere programmet fra start ved start.
- Tryk på Windows + R, skriv msconfig i dialogboksen og tryk på Enter.
- Når du er i indstillingerne, skal du klikke på fanen Tjenester . Søg gennem listen, indtil du finder Java og fjern markeringen.
- Klik nu på start fanen . Nu er der to scenarier. En hvor du har en nyere version af Windows. Her skal du yderligere navigere til task manager for at deaktivere opstartsposterne. Hvis du har en ældre version, kan du deaktivere processen fra start ved start med msconfig direkte som vist nedenfor.
- Genstart din computer og kontroller, om problemet ved hånden er løst.
Sådan afinstalleres Java fra din computer?
Hvis du ikke installerede applikationsplatformen på din computer, kan du altid afinstallere den uden yderligere problemer. Bemærk, at dette kan medføre, at du mister nogle funktioner, der leveres af andre programmer, da de afhænger af denne platform for at få deres software til at køre.
- Tryk på Windows + R, skriv appwiz. cpl i dialogboksen og tryk på Enter.
- Søg gennem listen over installerede elementer til Java. Vælg det og klik på knappen Afinstaller nærbillede på skærmen.
- Genstart din computer for ændringerne skal finde sted, og kontroller, om problemet ved hånden er løst.
PRO TIP: Hvis problemet er med din computer eller en bærbar computer / notesbog, skal du prøve at bruge Reimage Plus-softwaren, som kan scanne lagrene og udskifte korrupte og manglende filer. Dette virker i de fleste tilfælde, hvor problemet er opstået på grund af systemkorruption. Du kan downloade Reimage Plus ved at klikke her