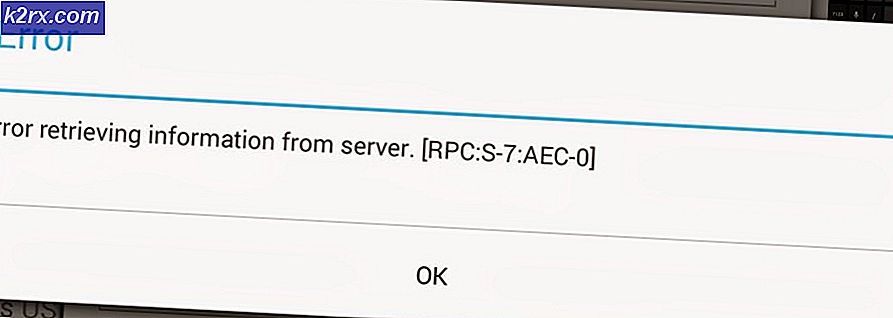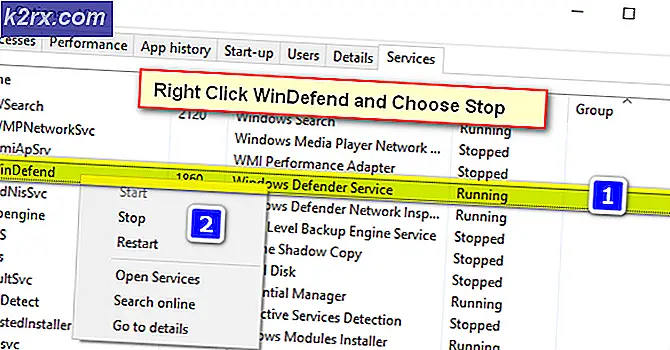Fejlfinding af Intel Dual Band Wireless-AC 7260-forbindelsesproblemer
Intel Dual Band Wireless-AC 7260 kan fortsætte med at afbryde forbindelsen, hvis dens driver ikke er kompatibel, forældet eller korrupt. Desuden kan forkert konfiguration af netværksadapteregenskaberne (som HT-tilstand eller U-APSD) også forårsage det aktuelle problem.
Problemet opstår, når AC 7260-kortet fortsætter med at afbryde forbindelsen fra netværket og gør det ret vanskeligt (hvis ikke umuligt) for brugeren at bruge internettet.
Du kan rette Dual Band Wireless-AC 7260 ved at prøve nedenstående løsninger, men inden det skal du kontrollere, om deaktivering / aktivering det AC 7260 adapter i Enhedshåndtering sorterer det aktuelle problem.
Rediger routerindstillingerne
Derefter kan Intel Dual Band Wireless-AC 7260 fortsat afbryde forbindelsen, hvis routerens indstillinger (som Self-Organizing Network) ikke er korrekt konfigureret. I dette tilfælde kan konfigurationen af netværksindstillingerne korrekt løse problemet. Men inden du fortsætter, skal du sørge for, at der kun er én DHCP-server til stede i netværket (så ingen andre DHCP-servere forårsager problemet).
Deaktiver det selvorganiserende netværk i Verizon Router
- Start en webbrowser og naviger til admin portal af routeren.
- Vælg nu Trådløst internet og åbn Avancerede indstillinger.
- Udvid derefter Andre avancerede Wi-Fi-indstillinger og aktiver “Selvorganiserende netværk”.
- Nu ansøge dine ændringer, og kontroller, om AC 7260-kortet fungerer fint.
Deaktiver Smart Connect i Netgear Router
- Naviger til admin portal af routeren, og vælg Trådløs.
- Nu slukke afbryderen af Smart Connect og kontroller, om AC 7260 er fri for forbindelsesproblemet.
Kør netværksfejlfinding og deaktiver IPv6
Afbrydelsesproblemet kan være et resultat af en midlertidig fejl i netværksmodulerne, eller hvis din adapter forsøger at kommunikere via IPv6-protokollen. I denne sammenhæng kan kørsel af netværksfejlfinding og deaktivering af IPv6 muligvis løse problemet.
- Klik på Windows og åbn Indstillinger.
- Vælg nu Opdatering og sikkerhed og styr til Fejlfinding fanen.
- Åbn derefter Yderligere fejlfinding og udvid Netværkskort.
- Klik nu på Kør fejlfinding og følge efter bederne om at afslutte processen.
- Derefter ansøge forslagene fra fejlfindingsprogrammet, og kontroller, om AC 7260 fungerer fint.
- Hvis ikke, skal du kontrollere, om du kører Fejlfinding til internetforbindelser løser problemet.
- Hvis det ikke gjorde tricket, skal du kontrollere, om deaktivering af IPv6 løser problemet med afbrydelse.
Rediger avancerede egenskaber og strømstyringsegenskaber for Intel AC 7260-adapteren
Dual-band trådløs-AC 7260 kan fortsætte med at afbryde forbindelsen, hvis dens avancerede egenskaber og strømstyringsegenskaber (som HT Mode eller Roaming Aggressivity) ikke er korrekt konfigureret. I dette tilfælde kan korrekt konfiguration af de relevante egenskaber løse problemet.
Deaktiver strømstyring af enheden via computeren
- Højreklik Windows og vælg Enhedshåndtering.
- Udvid nu Netværkskort og Højreklik på den AC 7260 adapter.
- Vælg derefter Ejendomme og gå til Strømstyring fanen.
- Fjern markeringen nu Lad computeren slukke for denne enhed for at spare strøm og klik på Okay.
- Kontroller derefter, om problemet med trådløs afbrydelse er løst.
- Hvis ikke, skal du højreklikke Windows og åbn Strømstyring.
- Åbn nu Yderligere strømindstillinger (i højre rude) og i de nye vinduer, der vises, skal du klikke på Skift planindstillinger.
- Åbn derefter Skift avancerede strømindstillinger og udvid Indstillinger for trådløs adapter.
- Udvid nu Strømbesparelsestilstand og sæt begge muligheder (dvs. på batteri og tilsluttet) til Maksimal ydelse.
- Derefter ansøge dine ændringer, og kontroller, om AC 7260-problemet er løst.
Rediger de avancerede egenskaber for AC 7260-adapteren
- Højreklik på AC 7260 adapter i Enhedshåndtering, og vælg Ejendomme.
- Gå nu til Fremskreden fanen, og indstil QoS-tilstand til WMM aktiveret.
- Derefter ansøge dine ændringer, og kontroller, om problemet med afbrydelse er løst.
- Hvis problemet stadig er der, skal du kontrollere, om du indstiller Send strøm til Laveste (i Ac 7260 Avancerede egenskaber) sorterer det trådløse problem.
- Hvis det ikke gjorde tricket, skal du kontrollere, om indstillingen U-APSD til handicappet løser forbindelsesproblemet.
- Hvis problemet fortsætter, skal du kontrollere, om indstillingen er indstillet HT-tilstand til HT-tilstand eller handicappet løser problemet (denne indstilling kan begrænse din forbindelseshastighed).
- Hvis det ikke gjorde tricket, skal du kontrollere, om indstillingen af Gennemstrømningsforstærker (eller gennemstrømningsforbedring) til Aktiveret løser 7260-problemet.
- Hvis problemet stadig er der, skal du kontrollere indstillingen Roaming Aggressivitet værdi for Laveste løser afbrydelsesproblemet. Du bliver muligvis nødt til at indstille rullelisten for Transmitting Power-indstilling (diskuteret i trin 4) til Highest.
- Hvis det ikke gjorde tricket, skal du kontrollere, om indstillingen af Trådløs tilstand til 802.11n eller 802.11g rydder forbindelsesproblemet.
- Hvis selv dette ikke fungerer, skal du kontrollere, om indstillingen af Foretrukket band til 5 GHz (hvis din router understøtter) løser forbindelsesproblemet.
Hvis ingen af disse fungerer, skal du kontrollere, om deaktivering af Strømstyring af alle enhederne under Bluetooth, lydcontrollere, netværkskort, mus og pegeredskaber og HID-enheder løser forbindelsesproblemet.
Skift netværkssikkerhedstype og dens kryptering
Dual-band AC-7260 afbrydes muligvis tilfældigt, hvis netværkssikkerhedstypen og dens kryptering ikke er korrekt konfigureret. I denne sammenhæng kan korrekt konfiguration af netværkssikkerhedstypen og dens kryptering muligvis løse problemet.
- Højreklik Windows og åbn Netværksforbindelser.
- Nu åben Skift adapterindstillinger og Dobbeltklik på din netværk.
- Åbn derefter Trådløse egenskaber og gå til Sikkerhed fanen.
- Indstil nu Sikkerhedstype til WPA2 ogdet er Kryptering til AES.
- Derefter ansøge dine ændringer, og kontroller, om problemet med afbrydelse er løst.
Rens boot systemet, og deaktiver / fjern de modstridende applikationer
Du kan støde på afbrydelsesproblemet, hvis et program eller en enhed på dit system forhindrer Wi-Fi-kortets funktion. I dette scenarie kan deaktivering / fjernelse af modstridende applikationer (som Microsoft Teams) muligvis løse problemet.
Rens Start pc'en
- Start dit system i sikker tilstand med netværk og kontroller, om AC 7260-adapteren fungerer fint.
- I så fald skal du rense boot din pc og kontrollere, om Wi-Fi-adapteren fungerer fint.
- Så må du aktivere det tjenester / processer / applikationer en efter en indtil den problematiske findes. Når den er fundet, skal du enten deaktivere eller fjerne den problematiske applikation.
Fjern de problematiske applikationer
Mange af de berørte brugere har rapporteret, at følgende applikationer oprettede problemet:
For at illustrere vil vi diskutere processen for Intel PROSet. Du kan følge instruktionerne i henhold til den enhed, der forårsager problemet for dig.
- Højreklik Windows og vælg “Apps og funktioner”.
- Udvid nu Intel® PROSet / trådløs software og klik på Afinstaller.
- Derefter følge efter bederne om at afinstallere den trådløse software og når den er afsluttet, genstart din pc for at kontrollere, om systemet er fri for Wi-Fi-problemet.
Deaktiver de problematiske enheder
Følgende enheder rapporteres også af brugerne om at oprette problemet (I nogle tilfælde skal brugere deaktivere nogle enheder, som Bluetooth, i systemets BIOS):
For at illustrere vil vi diskutere processen for de virtuelle eller VPN-adaptere.
- Højreklik Windows og åbn Enhedshåndtering.
- Udvid nu Netværkskort og Højreklik på den Virtuel netværksadapter (fx Virtual Box Host-Only Ethernet-adapter).
- Vælg derefter Deaktiver Enhed og derefter, bekræfte at deaktivere det.
- Nu gentage det samme for enhver anden virtuel eller VPN-adapter, og kontroller, om Intel AC 7260 fungerer fint.
Rul tilbage, opdater og geninstaller Wi-Fi-driveren
AC 7260-adapteren kan fortsætte med at afbryde forbindelsen, hvis dens driver er inkompatibel, forældet eller korrupt. I denne sammenhæng kan rulle tilbage, opdatere eller geninstallere Wi-Fi-driveren muligvis løse afbrydelsesproblemet.
Rul Wi-Fi-driveren tilbage
- Højreklik Windows og vælg Enhedshåndtering.
- Udvid nu Netværkskort og Højreklik på den AC 7260 adapter.
- Vælg derefter Ejendomme og i det resulterende vindue, gå til Chauffør fanen.
- Klik nu på Rul tilbage driver knap og følge efter bederne om at afslutte processen.
- Når det er afsluttet, skal du kontrollere, om AC 7250-afbrydelsesproblemet er løst. I så fald kan du stoppe driveropdateringerne (indtil problemet rapporteres løst).
Opdater den trådløse driver
- Opdater pc'ens Windows manuelt til den nyeste udgivelse (sørg for, at der ikke er nogen opdatering tilbage) og kontroller, om Intel AC 7260 fungerer fint.
- Hvis ikke, skal du opdatere enhedsdriverne til den seneste udgivelse og kontrollere, om problemet med afbrydelse er løst.
- Hvis problemet fortsætter, Højreklik på den AC 7260 adapter i Enhedshåndtering (som beskrevet tidligere) og vælg Opdater driver.
- Vælg derefter Søg automatisk efter drivere og lad processen fuldføre.
- Når det er afsluttet, skal du kontrollere, om det trådløse problem er løst.
- Hvis det ikke gjorde tricket, gentag trin 3 og vælg Gennemse min computer efter drivere.
- Vælg nu Gennemse min computer efter drivere og åbn Lad mig vælge fra en liste over tilgængelige drivere på denne computer.
- Vælg derefter en anden Wi-Fi-driver (bruges ikke i øjeblikket) og kontroller, om det løser problemet.
- Hvis problemet stadig er der, skal du prøve andre Wi-Fi-drivere i trin 8 (du kan fjerne markeringen for Vis kompatibel hardware, vælge Intel som producent og prøve driveren fra Microsoft) en efter en for at kontrollere, om nogen af driverne løser problemet.
Geninstaller Wi-Fi-driveren
- For det første, Hent det seneste driver fra Intel (eller OEM) -webstedet og Højreklik på den Intel AC 7260-adapter i Enhedshåndtering.
- Vælg nu Afinstaller driver og i det resulterende vindue, flueben Slet driversoftwaren til denne enhed.
- Klik derefter på Afinstaller og følge efter bederne om at afinstallere Wi-Fi-driveren.
- Når du er afinstalleret, genstart din pc, og ved genstart skal du kontrollere, om Windows installerer sin standard Wi-Fi-driver.
- Hvis det er tilfældet, skal du lade det udfylde og kontrollere, om det løser problemet med dual-band trådløs adapter.
- Hvis ikke, gentag trin 1 til 3 for at afinstallere Wi-Fi-driveren (sørg for at markere Slet driversoftwaren til denne enhed) og åbne Handling menu.
- Vælg nu Scan efter hardwareændringer og hvis en anden driver anvendes af systemet, afinstallere det (sørg også for at markere Slet driversoftwaren til denne enhed).
- Fortsæt med at gentage ovenstående proces til afinstallere Wi-Fi-driverne, indtil der ikke vises nogen driver (eller muligheden for at slette driversoftwaren til denne enhed er nedtonet).
- Derefter genstart din pc, og kontroller, om problemet er løst (hvis en driver blev anvendt af systemet).
- Hvis en driveren blev anvendt af systemet, så afinstallere det også (som diskuteret ovenfor) og gentag, indtil ingen chauffør er udeladt.
- Nu genstart din pc og installer Wi-Fi-driveren (ikke Wi-Fi Management-hjælpeprogrammet) downloadet i trin 1 og kontroller, om AC 7260 er fri for afbrydelsesproblemet.
Hvis det ikke gjorde tricket, kan du geninstaller driveren i kompatibilitetstilstand for at kontrollere, om det ordner det trådløse problem. Hvis ingen af løsningerne gjorde tricket for dig, kan du muligvis få Intel-adapteren kontrolleret for et hardwareproblem.