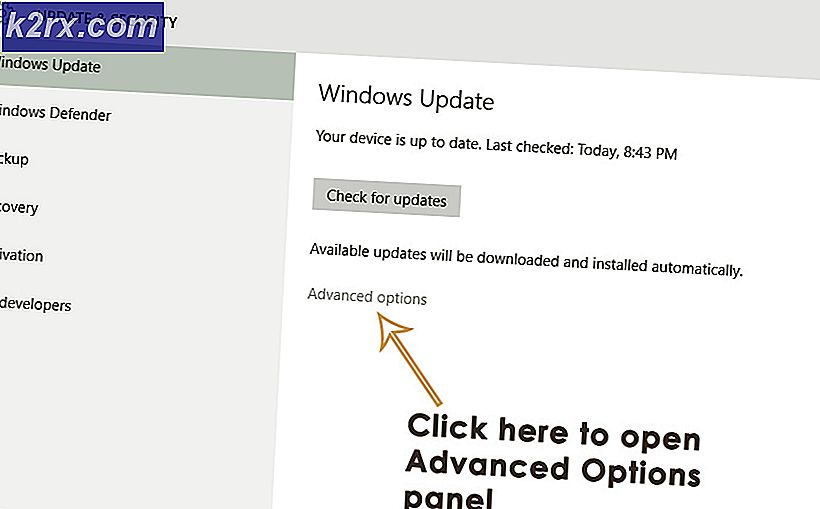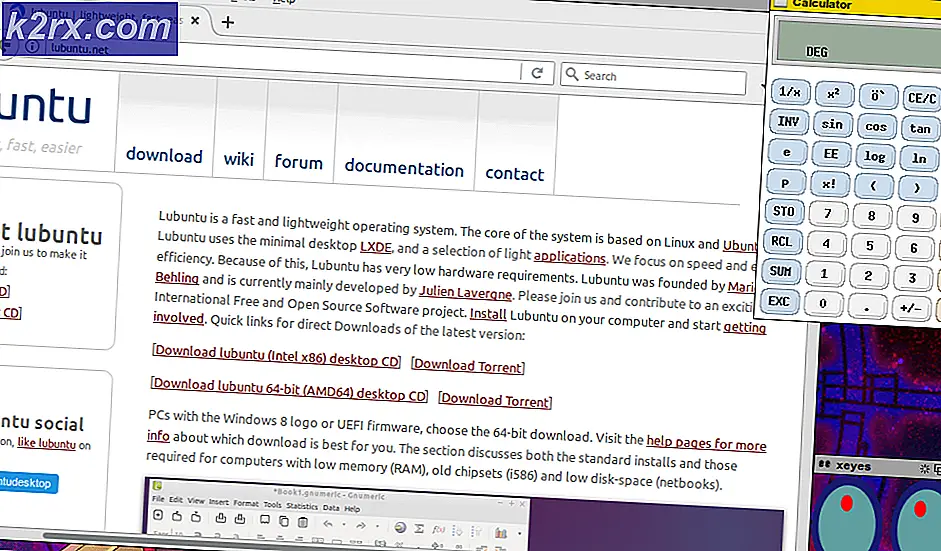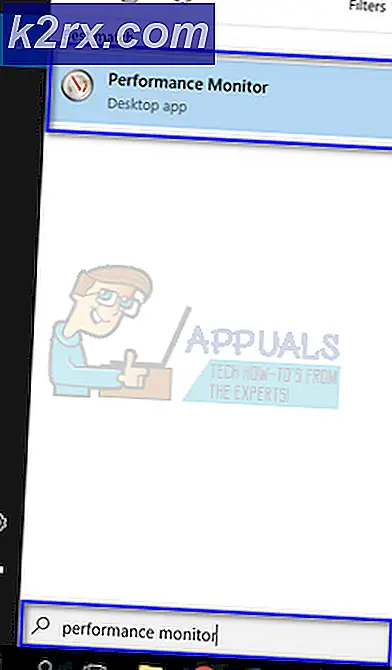LØSET: Fejl 0xe8000003 på iTunes, når du tilslutter iPod / iPad / iPhone
iTunes er den officielle computersuite for alle enheder Apple. ITunes er ikke kun tilgængelig for Apple-computere, men kan også installeres og bruges på computere, der kører på Windows-operativsystemet. På Windows, når iTunes ikke opretter forbindelse til en Apple-enhed på grund af en ukendt fejl, vises en fejlmeddelelse, der indeholder en fejlkode, der begynder med 0xe. Når iTunes ikke opretter forbindelse til en Apple-enhed på grund af en ukendt fejl, vises fejlkode 0xe8000003 . Denne fejlkode ledsages af følgende fejlmeddelelse:
iTunes kunne ikke oprette forbindelse til denne iPhone / iPod eller iPad, fordi der opstod en ukendt fejl.
I nogle tilfælde genstarter en Windows-computer, der er berørt af dette problem, iTunes for at kunne oprette forbindelse til Apple-enheden. Det egentlige problem begynder imidlertid, når en simpel genstart ikke løser dette problem. Hvis du ikke kunne løse dette problem ved at genstarte din Windows-computer, er følgende de to løsninger, der har vist sig at være mest effektive over for dette problem:
Løsning 1: Nulstil din Lockdown-mappe
Lockdown-mappen er en skjult og beskyttet mappe til stede på alle computere, der har iTunes installeret på dem - herunder Windows-computere. Lockdown-mappen indeholder alle former for midlertidige data, der hovedsagelig vedrører synkronisering af dine Apple-enheder med din computers iTunes. En løsning på dette problem, der virker for mange mennesker, der er ramt af det, er at nulstille din computers Lockdown-mappe ved at slette den. Bare rolig - når du har slettet Lockdown-mappen, vil den blive nulstillet og genoprettet næsten umiddelbart. For at bruge denne løsning til at forsøge at slippe af med dette problem, skal du:
Afbryd alle og alle Apple-enheder, der i øjeblikket er tilsluttet din computer. Afslut
Tryk på Windows Logo- tasten + R for at åbne et Run
Skriv % ProgramData% i dialogboksen Kør, og tryk på Enter :
Find og dobbeltklik på mappen med navnet Apple for at åbne den.
Find og højreklik på en mappe med navnet Lockdown .
Klik på Slet i kontekstmenuen.
Bekræft handlingen i den resulterende popup.
Genstart din computer og kontroller for at se, om problemet er løst eller ej.
PRO TIP: Hvis problemet er med din computer eller en bærbar computer / notesbog, skal du prøve at bruge Reimage Plus-softwaren, som kan scanne lagrene og udskifte korrupte og manglende filer. Dette virker i de fleste tilfælde, hvor problemet er opstået på grund af systemkorruption. Du kan downloade Reimage Plus ved at klikke herLøsning 2: Afinstaller iTunes og alle dets komponenter, og geninstaller det
Hvis løsning 1 ikke fungerede for dig, er der en anden yderst effektiv løsning, som du kan bruge - afinstaller iTunes og alle dens komponenter og geninstaller det. Afinstallation og geninstallation af iTunes, som kedelig en proces som det kan vise sig at være, har formået at løse dette problem for de fleste iTunes-brugere, der er blevet påvirket af det. Det skal dog bemærkes, at du ikke blot kan afinstallere iTunes ved at navigere for at tilføje eller fjerne programmer i Kontrolpanel og afinstallere det. Du bliver nødt til at udføre et par trin i en bestemt rækkefølge for at kunne afinstallere iTunes fuldstændigt og fuldstændigt fra din computer, så det kan geninstalleres fra bunden.
Fase 1: Afinstaller iTunes og relaterede komponenter
Hold Windows-nøglen, og tryk på R. Skriv appwiz.cpl og klik på OK.
Fra listen over programmer installeret på din computer, en efter en i den nøjagtige samme rækkefølge, som de er opført i, højreklik på de følgende programmer, klik på Afinstaller og gå gennem afinstallationsguiden:
iTunes
Apple Software Update
Apple Mobile Device Support
Bonjour
Apples applikationssupport 32-bit (hvis til stede)
Apples applikationssupport 64-bit (er til stede)
iCloud
Genstart computeren.
Fase 2: Sørg for, at iTunes og relaterede komponenter ikke efterlod nogen filer
Tryk på Windows Logo- tasten + R for at åbne et Run
Skriv % ProgramFiles% i dialogboksen Kør, og tryk på Enter .
En efter en, find og højreklik på de følgende mapper (hvis de findes), klik på Slet og bekræft handlingen:
iTunes
Bonjour
iPod
Dobbeltklik på mappen Common Files for at åbne den.
Dobbeltklik på Apple- mappen for at åbne den.
En efter en, find og højreklik på de følgende mapper (hvis de findes), klik på Slet og bekræft handlingen:
Understøttelse af mobilenhed
Apples applikationssupport
CoreFP
Bemærk! Hvis din computer kører på en 64-bit version af Windows, skal du gentage trin 3-6 i mappen Program Files (x86), der er placeret i partitionen på din harddisk, der huser din Windows-installation (i i de fleste tilfælde er denne partition lokal disk C ).
Gå til dit skrivebord, højreklik på papirkurven, klik på Empty Papirkurv i kontekstmenuen og bekræft handlingen i den resulterende popup.
Genstart computeren.
Fase 3: Geninstallere iTunes
Når du er færdig med fase 1 og 2, har du med held og fuldstændigt fjernet alle spor af iTunes og dets relaterede komponenter fra din computer. For at downloade installationsprogrammet til den nyeste version af iTunes, klik her og, når hjemmesiden indlæses, skal du klikke på download den nyeste version link. På den næste side skal du klikke på knappen Download nu og din download skal begynde. Når du har downloadet installationsprogrammet til den nyeste version af iTunes, skal du starte det (ved at navigere til og dobbeltklikke på det) og gå gennem installationsguiden til iTunes helt frem til slutningen. Efter installationen af iTunes, skal du ikke længere blive opfyldt med fejlkode 0xe8000003, når du forsøger at forbinde din iPhone til din Windows-computer.
PRO TIP: Hvis problemet er med din computer eller en bærbar computer / notesbog, skal du prøve at bruge Reimage Plus-softwaren, som kan scanne lagrene og udskifte korrupte og manglende filer. Dette virker i de fleste tilfælde, hvor problemet er opstået på grund af systemkorruption. Du kan downloade Reimage Plus ved at klikke her