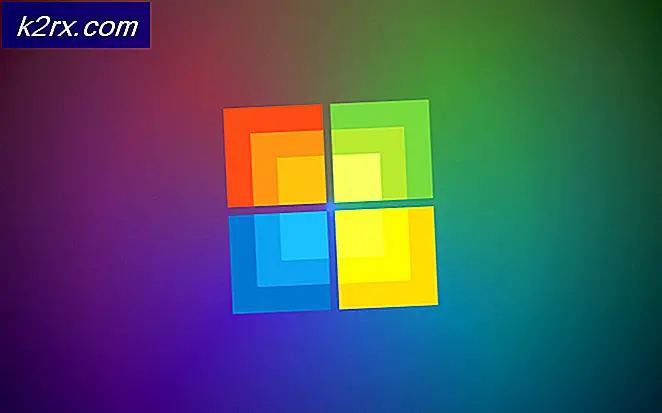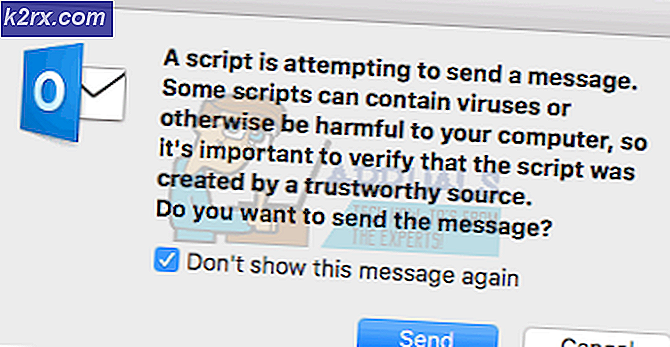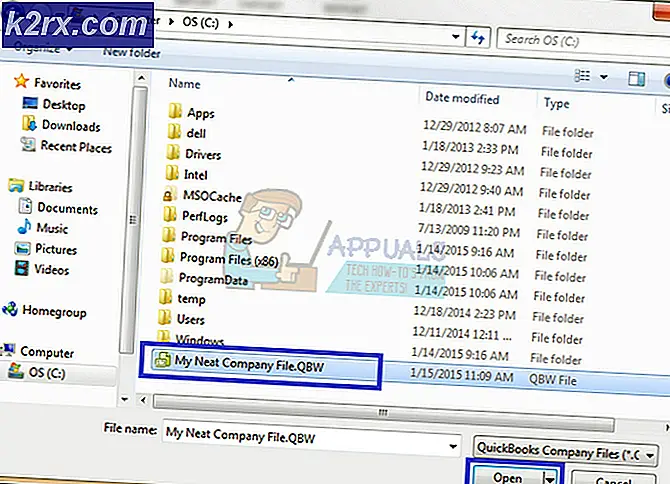Sådan løses fejlen 'Windows Push Notification User Service has stoppet med at fungere'?
Windows Push Notification User Service er en meddelelsestjeneste, der er tilgængelig på Windows 10-operativsystemet. Det er en platform, der understøtter lokale eller push-underretninger, og uden den er brugerne ikke i stand til at modtage underretninger fra operativsystemet, og de har installeret.
Desværre har nogle brugere rapporteret, at tjenesten simpelthen fortsætter med at gå ned på deres computere, uanset hvad de laver, og de modtager ikke underretninger, som de normalt gjorde. Vi har samlet nogle arbejdsmetoder, og vi håber, du vil være i stand til at drage fordel og løse problemet!
Hvad får Windows Push Notification User Service til at stoppe med at arbejde?
Her er en liste over de mest almindelige årsager til dette problem. Sørg for at tjekke det ud for at trække det korrekte scenarie for dit problem og løse problemet lettere.
Løsning 1: Brug SFC til at scanne efter hukommelseslækage
Det er blevet rapporteret, at Windows Push Notification User Service undertiden forårsager enorme hukommelseslækager, hvilket resulterer i massivt hukommelsesforbrug og i sidste ende nedbrud af tjenesten. Disse problemer er rodfæstet dybt inde i systemfilerne, og den eneste måde at forsøge at løse dem på er ved at køre System File Checker (SFC). Det scanner dine systemfiler for fejl og mulig reparation eller udskifter dem. Følg nedenstående trin for at gøre det!
- Søge efter "Kommandoprompt”Ved at skrive det enten lige i Start-menuen eller ved at trykke på søgeknappen lige ved siden af det. Højreklik på den første post, der vises som et søgeresultat, og vælg kontekstmenuposten "Kør som administrator".
- Derudover kan du også bruge Windows Logo Key + R-tastekombinationen for at få vist Kør dialogboksen. Indtaste "cmd”I dialogboksen, der vises, og brug Ctrl + Skift + Enter nøglekombination for admin Kommandoprompt.
- Indtast følgende kommandoer i vinduet, og sørg for at trykke på Enter efter at have skrevet hver enkelt. Vent på “Drift afsluttet med succes” besked eller noget lignende for at vide, at metoden fungerede.
sfc / scannow
- Prøv at genstarte din computer, og kontroller, om Windows Push Notification User Service fortsætter med at gå ned på din computer.
Løsning 2: Omdøb eller slet meddelelsesmappen i fejlsikret tilstand
Brugere, der har brugt denne metode med succes for at løse deres forekomst af dette problem, rapporterede, at de mener, at meddelelsesdatabasen (wpndatabase.db) blev beskadiget efter den sidste opdatering af Windows 10. Du kan genskabe en ny database ved blot at omdøbe eller slette meddelelsesmappen på din computer i fejlsikret tilstand. Det genskabes automatisk, og problemet skulle tage fat på at dukke op!
- Denne metode er gyldig i alle versioner af Windows. Brug Windows + R tastekombination på dit tastatur for at starte Løb dialogboks og skriv “msconfig”Før du klikker på OK.
- I System konfiguration navigere til Støvle fanen til højre og markér afkrydsningsfeltet ud for Sikker opstart Klik på Okay og genstart computeren for at starte i fejlsikret tilstand.
- Naviger til følgende placering på din computer ved at åbne Windows Stifinder og klikke på Denne pc:
C: \ Brugere \ DITT BRUGERNE \ AppData \ Lokalt \ Microsoft \ Windows
- Hvis du ikke kan se AppData mappe, skal du muligvis aktivere den mulighed, der giver dig mulighed for at se skjulte filer og mapper. Klik på “Udsigt"I File Explorer's menu og klik på"Skjulte genstande”Afkrydsningsfelt i Vis / skjul sektionen. File Explorer viser de skjulte filer og husker denne mulighed, indtil du ændrer den igen.
- Find Meddelelser mappe inde i Windows-mappen, skal du højreklikke på den og vælge Omdøb fra kontekstmenuen, der vises. Omdøb det til noget lignende gammel og bekræft ændringerne.
- Genstart computeren, og kontroller, om problemet fortsætter!
Løsning 3: Afinstaller komponenten 'Forstyr ikke' i Avast / AVG
Brugere har rapporteret, at det lykkedes dem at løse problemet ved blot at fjerne en enkelt komponent fra Avast Antivirus. Komponenten 'Forstyr ikke' er ikke en vital del af internetsikkerhedspakken, og den bruges kun til at forhindre, at meddelelser forstyrrer dig.
Det kan tilsyneladende forhindre, at meddelelsestjenesten fungerer normalt, selvom den er slukket. Følg trinene nedenfor for at fjerne det fra din Avast-installation for evigt!
- Åbn Avast brugergrænseflade ved at klikke på dets ikon, der er placeret nederst til højre på skærmen i systembakken. Du kan også gøre det samme ved at finde det i din Start-menu eller ved at dobbeltklikke på dets ikon på Desktop.
- Naviger til Indstillinger og klik på Komponenter fane, der skal være den anden ovenfra.
- Klik på den nedadrettede pil ud for den komponent, du vil fjerne (Forstyr ikke tilstand i dette særlige eksempel) skal du klikke på Afinstaller komponent, og klik derefter på OK for at bekræfte afinstallationen af komponenten.
- Genstart din pc, hvis Avast beder dig om denne mulighed for at bekræfte ændringerne. Kontroller, om Windows Push Notification User Service fortsætter med at gå ned fra nu af.
Løsning 4: Opdater Windows 10 til den nyeste version
De nyeste versioner af Windows 10 ser ud til at have løst dette problem for godt, så længe det ikke var forårsaget af Avast eller andre tredjepartsprogrammer. Opdatering af dit operativsystem til den nyeste version er altid nyttigt, når det kommer til at håndtere lignende fejl, og brugere har rapporteret, at de nyeste Windows 10-versioner rent faktisk håndterer dette problem specifikt
- Brug Windows-tast + I-tastekombination for at åbne Indstillinger på din Windows-pc. Alternativt kan du søge på “Indstillinger”Ved hjælp af søgefeltet på proceslinjen.
- Find og åbn “Opdatering og sikkerhed”Sektion i Indstillinger Bliv i Windows opdatering fanen og klik på Søg efter opdateringer knappen under Opdater status for at kontrollere, om der er en ny version af Windows tilgængelig.
- Hvis der er en, skal Windows installere opdateringen med det samme, og du bliver bedt om at genstarte din computer bagefter.
Løsning 5: Udskift dit antivirusprogram
Gratis antivirusværktøjer kan være ret nyttige, og de kan gøre deres job med at beskytte din computer, men nogle gange kommer de bare ikke godt overens med andre ting på din computer. Overvej at udskifte dit antivirus, hvis det forårsager dette problem, mens det er tændt!
- Klik på Start-menuen og åbn Kontrolpanel ved at søge efter det. Alternativt kan du klikke på tandhjulsikonet for at åbne indstillingerne, hvis du bruger Windows 10.
- Vælg til i Kontrolpanel Vis som - Kategori øverst til højre og klik på Afinstaller et program under afsnittet Programmer.
- Hvis du bruger appen Indstillinger, skal du klikke på Apps skal straks åbne en liste over alle installerede programmer på din pc.
- Find dit antivirusværktøj i Kontrolpanel eller Indstillinger, og klik på Afinstaller.
- Dens afinstallationsguide skal åbnes, så følg instruktionerne for at afinstallere den.
- Klik på Udfør, når afinstallationsprogrammet afslutter processen, og genstart computeren for at se, om der stadig vises fejl. Sørg for at vælge en bedre antivirus mulighed.