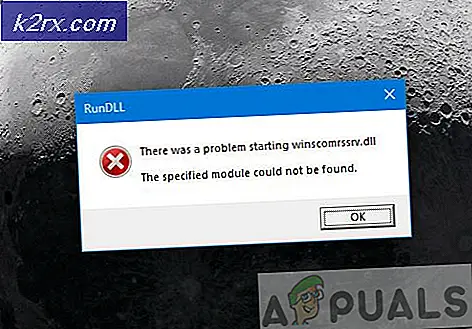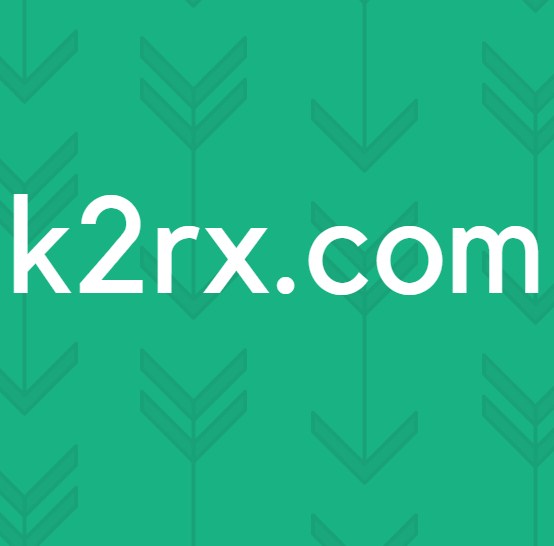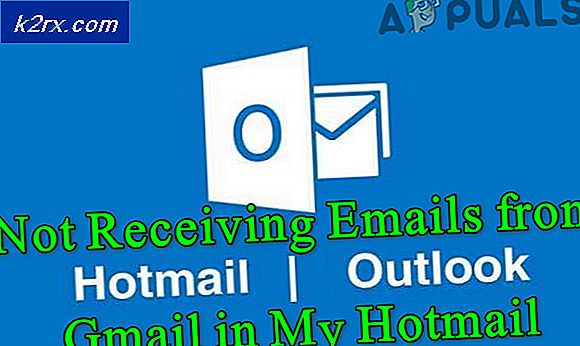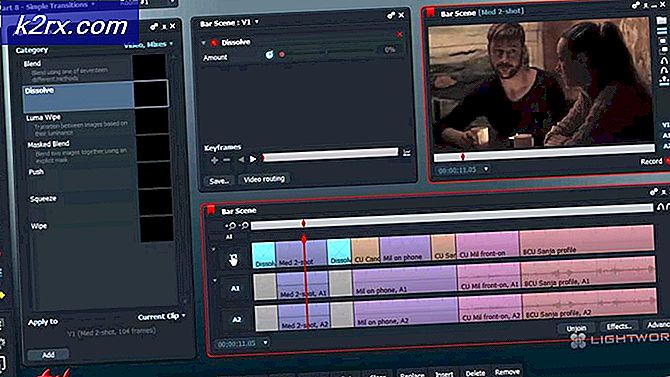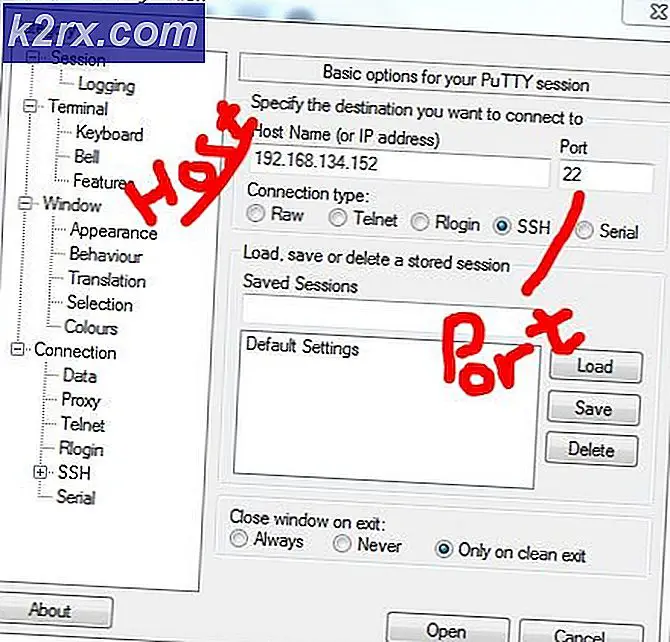Sådan rettes begivenheds-ID 7031 eller 7034 fejl, når brugeren logger af Windows 10
Windows 10 Error ID 7031 og 7034 er en anerkendt Windows-fejl, der opstår ved lukning, så snart OneDrive-synkronisering anlægget skal lukke sig selv. Det skal bemærkes, at denne begivenhed ikke påvirker OneDrive's operationer.
Event Viewer bruger begivenhedsidentifikatorer til at identificere og udarbejde de særlige begivenheder, som en Windows-maskine muligvis støder på. For eksempel, hvis en bruger ikke kan godkendes, kan programmet muligvis producere begivenheds-id. Det samme er tilfældet med begivenheds-id'er på 7031 og 7034.
Årsager til begivenheds-ID 7031 og 7034
Begivenheds-ID 7031 eller 7034 udløses af OneDrive og af modulet OneSyncSvc_Session. Dette sker normalt under nedlukning af computeren. I lukningsprocessen forventes OneDrive at lukke af operativsystemet inden for et givet tidsvindue. Når det mislykkes, lukkes det kraftigt, hvilket igen forårsager disse hændelses-id'er.
Metode 1: Deaktiver OneSyncSvc
Mange brugere rapporterede det drejer af OneSyncSvc løst problemet med OneDrive, der ikke lukkes ordentligt. Denne service er relateret til OneDrives synkroniseringsmekanisme, og deaktivering af den påvirker normalt ikke dine synkroniseringsfunktioner. Du kan altid starte processen tilbage, hvis dette ikke virker i dit tilfælde.
- Åbn fanen Jobliste / Tjenester.
- For det første skal du højreklikke på tjenesten 'OneSyncSvc' og tryk på 'Hold op'.
- For det andet skal du åbne kommandoprompt som administrator. Skriv nedenstående kommando ved prompten, og tryk derefter på 'Gå ind'.
sc stop "OneSyncSvc" sc config "OneSyncSvc" start = deaktiveret
Metode 2: Rediger tjenester i Registreringseditor
En anden ting, som vi kan prøve, er at ændre nogle poster i registreringsdatabasen relateret til OneDrive. Sørg for at følge trinene meget nøje; ændring af andre registreringsdatabase nøgler kan ødelægge din computer i stedet for at rette den. Du kan også sikkerhedskopiere din registreringsdatabase, før du fortsætter.
- Klik på 'Søgefelt ' og skriv 'Regedit' i det. Klik på 'Registreringseditor' app som vist.
- Naviger gennem nedenstående sti.
Computer \ HKEY_LOCAL_MACHINE \ SYSTEM \ CurrentControlSet \ Services \ OneSyncSvc
- Endelig skal du ændre værdi af service til ‘4’ af filnavnet 'Start' og klik derefter på ‘OKAY' i det vindue, der dukker op. Dette er på vej til at deaktivere tjenesten. Gem ændringer og afslut. Kontroller, om problemet er løst.Bemærk:Hvis dette ikke virker, skal du navigere tilbage til den nævnte filsti og udføre handlingerne til alle tasterne, der starter medOneSyncSvc. I dette eksempel nedenfor er der to andre filer til stede, som også kan ændres.
Metode 3: Deaktiver WarpJITSvc
Heldigvis er en anden glimrende måde at løse denne fejl på at deaktivere WarpJitSvc-tjenesten fra Registreringseditor. Følg disse trin for at se, om dette løser problemet eller ej:
- Klik på 'Søgefelt ' og skriv 'Regedit' i det. Klik på 'Registreringseditor' app for at åbne den.
- Naviger gennem nedenstående sti.
HKEY_LOCAL_MACHINE \ SYSTEM \ CurrentControlSet \ Services
- For det første skal du rulle lidt ned for at søge efter 'WarpJITSvc' Højreklik på det, og tryk på 'Ejendomme'.
- I sidste ende skal du udvide muligheden for på den generelle fane i WarpJITSvc 'Starttype' og vælg 'Handicappet'.
Metode 4: Geninstaller videodrivere
Sidst men ikke mindst er løsningen at geninstallere dine videodrivere fra din pc. Drivere kan blive forældede over tid, og de kræver hyppig opdatering for at holde trit med operativsystemet. Forhåbentlig løser det dit problem tidligst.