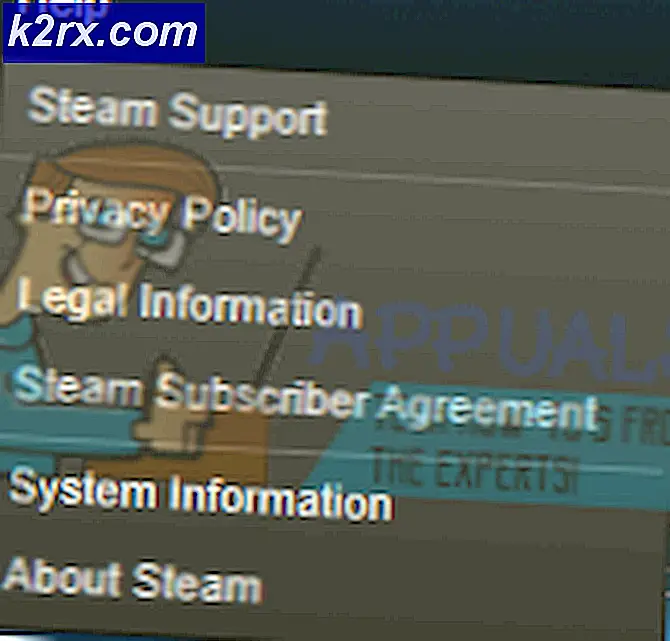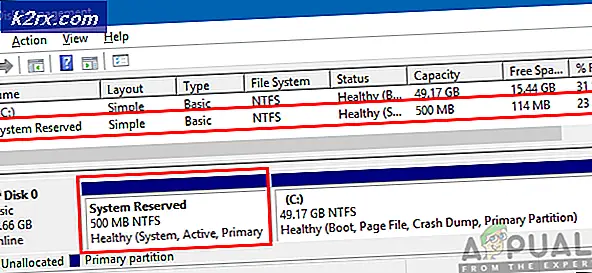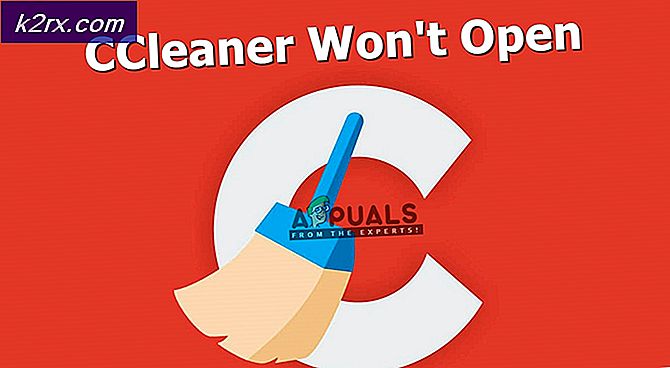Sådan rettes fejlkode 'Chard' i Destiny 2
Fejlkoden ‘Chard'Vises typisk når Destiny 2-spillere forsøger at starte spillet, eller efter at de er startet til hovedmenuen, når de prøver at spille en offentlig begivenhed. Dette problem ser ud til at være eksklusivt til pc og rapporteres oftest at forekomme, efter at en bestemt Windows Update er installeret.
Som det viser sig, er der flere forskellige årsager, der muligvis ender med at forårsage netop denne fejlkode. Her er en liste over potentielle synder:
Ved fejlfinding af dette særlige problem skal du starte med at kontrollere, om spillet ikke i øjeblikket står over for serverproblemer, der kan skabe ustabilitetsproblemer. For at gøre dette skal du kontrollere statussiden for Destiny og Twitter for eventuelle meddelelser vedrørende eventuelle afbrydelser eller vedligeholdelsessessioner vedrørende Destiny 2.
Når du først har bekræftet, at du ikke rent faktisk har at gøre med et serverproblem, kan du prøve at se, om problemet faktisk skyldes et loginproblem. Flere berørte brugere har bekræftet, at fejlkoden blev løst, efter at de loggede ud af deres Battle.net-konto og loggede ind igen efter genstart af klienten.
Imidlertid kan Chard-fejlkoden også lettes af en form for systemfilkorruption, der ender med at påvirke stabiliteten i spillet. Hvis dette scenarie er relevant, skal du kunne løse problemet ved at køre reparationsfunktionen på Battle.Net eller ved at køre en integritetskontrol på Steam.
Med visse internetudbydere kan dette problem også lettes ved en inkonsekvens i netværket. For at løse det kan du gå til et netværksgenstart for at rydde alle midlertidige data, der aktuelt er gemt. Hvis dette ikke virker, skal det sidste trin være at gå til en nulstilling af routeren.
Kontrollerer for serverproblemer
Før du forsøger at løse problemet lokalt, skal du starte denne fejlfindingsvejledning ved at sikre, at problemet ikke ligger uden for din kontrol. Husk, at mens denne fejlkode (chard) topisk peger på et lokalt problem, er det også muligt, at et udbredt serverproblem faktisk forårsager problemet og forhindrer dig i at udføre bestemte aktiviteter i Destiny.
For at bekræfte denne teori skal du starte med at kontrollere, om andre brugere fra dit område, der i øjeblikket spiller spillet, har det samme problem. For at gøre dette kan du bruge DownDetector eller Afbrydelse. Rapporter for at se, om problemet er udbredt.
Hvis du afslører bevis for, at andre brugere i en lignende situation har det samme problem, skal du kontrollere statusside for Destiny og Bungies officielle Twitter-supportkonto for eventuelle meddelelser vedrørende et serverproblem.
Hvis disse undersøgelser, du lige har udført, ikke har afsløret nogen underliggende serverproblemer med Destiny 2, skal du gå ned til den næste metode nedenfor for at begynde fejlfinding for et lokalt problem.
Genstart Battle.Net og genindlogning (hvis relevant)
Hvis du får regelmæssige afbrydelser, mens du spiller Destiny 2 på pc, er chancerne for, at du faktisk har at gøre med en legitimationsproblem det ser ud til at påvirke et stort antal spillere. De fleste berørte brugere, der formåede at løse dette problem, har bekræftet, at problemet endelig blev løst, efter at de loggede ud af vores Battle.Net, genstartede applikationen og derefter loggede ind igen.
Nogle brugere, der har implementeret denne rettelse, har dog sagt, at denne rettelse ikke er permanent - 'Chard‘Fejlkode vender muligvis tilbage efter et stykke tid, i hvilket tilfælde skal du udføre reparationstrinnene igen.
Her er en hurtig guide til at genstarte Battle.Net, logge ud af din konto og derefter logge ind igen for at undgå Chard Fejl i skæbne 2:
- Inde i Blizzards Battle.Net-applikation skal du klikke på din konto (øverste højre hjørne af skærmen) og derefter klikke på Log ud fra det nyligt optrådte Kontekstmenu.
- Bekræft operationen, og vent derefter på, at din konto bliver logget ud af Battle.Net.
- Dernæst skal du åbne din bakke-bar menu, højreklikke på ikonet tilknyttet Battle.Net og vælge Afslut fra genvejsmenuen. Dette vil sikre, at Battle.Net er lukket helt.
- Efter et par sekunder kan du starte Battle.Net-applikationen igen og logge ind med din konto.
- Start Destiny 2 igen og se om du stadig ender med at støde på det samme ChardFejlkode.
Hvis det samme problem stadig opstår, skal du gå ned til den næste potentielle løsning nedenfor.
Scan & reparation af spillet
Som det viser sig, kan fejlkoden Chard også forekomme på grund af en eller anden form for spilfil-inkonsekvens eller korruption, der ender med at påvirke stabiliteten i Destiny 2. Hvis dette scenarie er relevant, skal du være i stand til at løse dette problem ved at udføre en scanning & reparationsprocedure ved hjælp af Battle.net-appen eller en integritetskontrol på Steam.
Denne handling vil ende med at krydstjekke integriteten af hver Destiny 2-spilfil og erstatte eventuelle ødelagte ækvivalenter med sunde kopier, der downloades direkte fra Battle.net-serverne eller Steam-serverne.
Hvis du har mistanke om, at korruption kan være hovedårsagen til denne fejlkodes opfattelse, skal du udføre en integritetskontrol (på Steam) eller en Scan & Repair-procedure på Battle.Net.
Hvis du bruger Battle.net, skal du følge undervejledning A. For damp skal du følge undervejledning B.
A. Reparation af spillet ved hjælp af Battle.Net
Følg instruktionerne nedenfor for at Scan & reparation Destiny 2 spillet direkte fra Battle.net app:
- Sørg for, at den primære Destiny 2-applikation er lukket, åbn derefter Battle.Net-appen og klik på Spil fanen fra toppen af skærmen.
- Vælg derefter Destiny 2 fra listen over spil i venstre side af skærmen.
- Når du har gjort dette, skal du gå over til højre sidemenu og klikke på Muligheder og klik på Scan & reparation.
- Klik på på den sidste bekræftelsesprompt Start scanningen og vent på, at operationen er afsluttet.
- Når operationen er afsluttet, skal du genstarte din computer og starte spillet, når den næste opstart er afsluttet for at se, om problemet nu er løst.
B. Reparation af spillet på Steam
Følg instruktionerne nedenfor for at scanne integriteten af Destiny 2-spilfilen og se, om problemet løser sig selv:
- Sørg for, at Destiny 2 er lukket, åbn derefter Steam og få adgang til Bibliotek fanen i menuen øverst.
- Vælg derefter Destiny 2 på listen over spil i dit bibliotek, højreklik derefter på det og vælg Ejendomme fra genvejsmenuen.
- Inde i Ejendomme skærm af Skæbne 2, klik på Lokale filer fanen, og klik derefter påBekræft integriteten af spilfilernefra listen over tilgængelige indstillinger.
- Når bekræftelsen er startet, skal du vente tålmodigt, indtil operationen er afsluttet, og derefter genstarte computeren.
- Når den næste opstart er afsluttet, skal du starte Destiny 2 igen og se om problemet nu er løst.
Hvis det samme problem stadig opstår, skal du gå ned til den næste potentielle løsning nedenfor.
Genstart eller genstart af routeren
Hvis ingen af de potentielle rettelser ovenfor har fungeret for dig, og du tidligere har bekræftet, at du ikke rent faktisk har at gøre med et serverproblem, er det meget sandsynligt, at du har at gøre med et netværk inkonsekvens.
Routere, der arbejder med begrænset båndbredde, udløser sandsynligvis denne fejl, efter at de er oversvømmet med data, som de ikke kan håndtere. I de fleste tilfælde vil dette ske, efter at for mange enheder er tilsluttet det samme netværk, og en masse data udveksles på samme tid.
I dette tilfælde skal du være i stand til at løse fejlen 'Chard' enten ved at genstarte routeren eller ved at nulstille den.
Start med den første undervejledning (A), og udfør en simpel genstart. Hvis det ikke virker, skal du gå ned til processen med at genstarte din router.
A. Genstart af din router
Dette er den ideelle procedure til at begynde med i tilfælde af at du støder på forbindelsesproblemer med andre spil (bortset fra Destiny 2). Denne handling rydder de midlertidige TCP / IP-data uden at medføre datatab.
Nogle brugere støder på Chard fejlkode i Destiny 2 (ved tilfældige intervaller) har bekræftet, at problemet endelig blev løst, efter at de genstartede deres router.
For at udføre en router-genstart skal du blot trykke på tænd / sluk-knappen på bagsiden af din router en gang for at afbryde strømmen. Hvis din router ikke har en Tænd sluk knappen, skal du frakoble strømkablet fysisk for at tvinge en manuel genstart.
Når du har slukket for din router, skal du frakoble strømkablet og vente et helt minut for at sikre, at du rydder strømkondensatorerne.
Når det er lykkedes dig at genstarte din router, skal du genstarte din computer og se, om problemet er løst ved at starte Destiny 2 igen og se om Chard-fejlkoden vender tilbage.
Hvis fejlkoden kommer tilbage, skal du fortsætte med at nulstille din router.
B. Nulstilling af din router
Hvis en simpel genstart ikke fungerede, skal du gå videre med at nulstille din router. Men inden du gør dette, skal du huske på, at denne handling sandsynligvis ender med at rydde personlige indstillinger, som du muligvis tidligere har oprettet - Dette inkluderer brugerdefinerede loginoplysninger, hvidlistede porte og IP-intervaller, som du tillod, men også blokerede varer og porte, som du videresendte manuelt.
Hvis du forstår konsekvenserne, og du vil stjerne operationen, skal du kigge efter reset-knappen på bagsiden af din router. Når du først har set det, har du sandsynligvis brug for et tandstikker eller en lignende skarp genstand for at nå det - De fleste producenter vil bygge det på denne måde for at undgå utilsigtede pres.
Husk, at nogle routermodeller 'glemmer' de aktuelt gemte ISP-legitimationsoplysninger, når nulstillingen er udført. På grund af dette er det vigtigt at have ISP-legitimationsoplysningerne til rådighed, før du starter denne procedure.
Når du er klar til at komme i gang, skal du trykke på og holde nulstillingsknappen nede i 10 sekunder, eller indtil du ser, at lysdioderne foran på din router begynder at blinke på samme tid. Når proceduren er afsluttet, skal du slippe nulstillingsknappen og vente på, at internetforbindelsen genoprettes.
Bemærk: Afhængigt af din routermodel skal du muligvis genindsætte legitimationsoplysningerne fra din internetudbyder.
Når internetforbindelsen er gendannet, skal du starte Destiny 2 igen og se om problemet nu er løst.