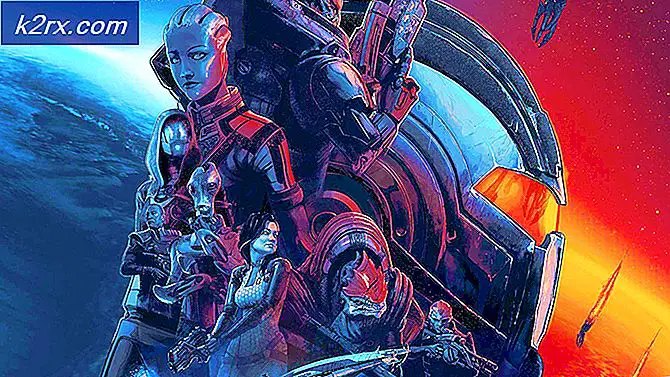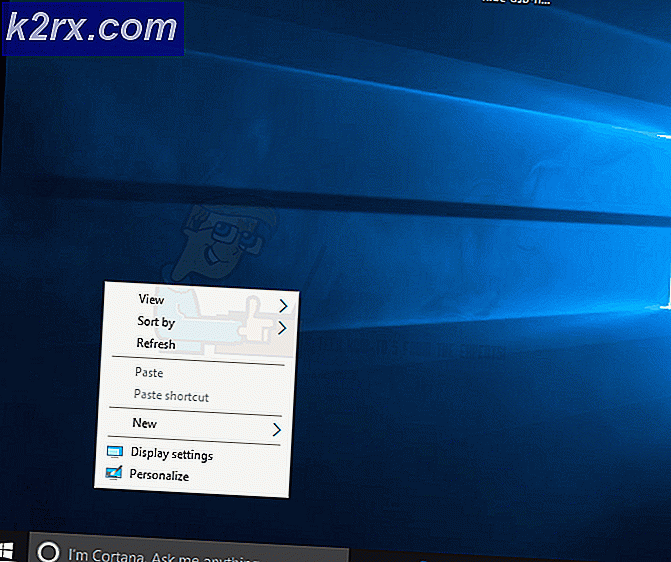Sådan rettes fejlkode 47439999 med GameStream
Nogle brugere får angiveligt 47439999 fejlkode med hvert spil de forsøger at spille ved hjælp af Nvidias Gamestream-teknologi. Fejlen vises i et Nvidia Experience-vindue, og lukning af det lukker simpelthen spillet, der afslutter co-up-sessionen.
Efter at have undersøgt dette særlige problem viser det sig, at der er flere forskellige årsager, der kan bidrage til at denne fejlkode vises. Her er en liste over synder, der blev bekræftet til at forårsage fejlkoden 47439999:
Metode 1: Rydning af midlertidige internetudfyldninger og cache i Chrome
Da Gamestream-teknologien er bygget op omkring Chrome, sidder du fast med at bruge denne browser, hvis du vil bruge GameStream til at hoppe på co-op-spil med dine venner. Men dette betyder også, at hvis du har et problem med din browser, skal du forvente, at det afspejler streamingforsøget.
Heldigvis i de fleste tilfælde 47439999 Gamestream-fejlkode er sandsynligvis forårsaget af en dårlig cookie gemt i forbindelse med Nvidia Experience. I dette tilfælde skal du være i stand til at løse dette problem ved at rydde cachen og cookies på din Google Chrome-installation.
Hvis du ikke allerede har prøvet dette, skal du følge instruktionerne nedenfor for at rydde cachen og cookies på din Google Chrome-installation:
- Luk Nvidia Experience og hvert vindue, der i øjeblikket forsøger at bruge GameStream-teknologien.
- Åbn Google Chrome konventionelt, og sørg for, at enhver unødvendig fane er lukket (bortset fra den, du bruger i øjeblikket).
- Klik derefter på handlingen men tiln (ikon med tre prikker i øverste højre sektion).
- Når du er inde i den nyligt viste kontekstmenu, skal du klikke på Indstillinger.
- Fra Indstillinger menu, skal du rulle helt ned til bunden af skærmen og klikke på den avancerede knap for at få vist de indstillinger, der er skjult som standard.
- Når den skjulte menu bliver synlig, skal du rulle ned tilPrivatliv og sikkerhedfanen. Når du er inde i den korrekte fane, skal du klikke på Slet browserdataog vælgGrundlæggendefanen, og kontroller derefter, at de felter, der er tilknyttetCachelagrede billeder og filerogCookies og andre sidedataer aktiveret.
- Gå derefter videre og indstil tidsintervallet tilHele tidenved hjælp af rullemenuen, og start derefter operationen ved at klikke påSlet data.
- Vent tålmodigt, indtil operationen er afsluttet, genstart derefter din browser og start et andet co-op-forsøg ved hjælp af GameStream for at se, om problemet nu er løst.
Hvis problemet stadig ikke er løst, skal du gå ned til den næste potentielle løsning.
Metode 2: Videresendelse af de porte, der bruges af GameStream
Ifølge nogle berørte brugere kan dette problem også opstå på grund af det faktum, at nogle af de porte, som GameStream aktivt bruger, er blokeret (enten af din router eller af en slags firewall).
Hvis den første mulighed er sand (porte er blokeret af din router), vil du kunne løse dette problem ved at sikre, at de porte, der bruges af GameStream, videresendes og er let tilgængelige.
Og når det kommer til at gøre dette, er den nemmeste måde blot at aktivere UPnP (Universal Plug and Play)for at sikre, at de nødvendige porte videresendes automatisk. Trinene af aktivering af UPnP fra din router indstillingerne vil være forskellige fra producent til producent - Men typisk vil du være i stand til at gøre det ved at få adgang til dine routerindstillinger og aktivere UPnP fra Fremskreden fanen.
Men hvis du bruger en ældre routermodel, er chancerne for, at den muligvis ikke understøtter Universal Plug and Play - Hvis dette scenario er relevant, er den eneste måde at rette op på 47439999 (hvis problemet skyldes en blokeret port) er at videresende de nødvendige porte manuelt.
Hvis du ikke ved, hvordan du gør det selv, skal du følge instruktionerne nedenfor:
Bemærk: Disse trin er kun omtrentlige, da dine skærme vil være forskellige afhængigt af din routerproducent, men de porte, der skal videresendes, forbliver de samme.
- Åbn din standardbrowser, og skriv følgende adresse i navigationslinjen:
192.168.0.1 eller 192.168.1.1
Bemærk: Dette er de standardadresser, som din router sandsynligvis har (medmindre du har ændret den manuelt). Hvis ingen af disse adresser fungerer, skal du følge disse instruktioner på at finde din routers IP-adresse fra enhver enhed.
- Når du endelig formår at nå frem til loginskærmen på din router, skal du indtaste dine legitimationsoplysninger for at få adgang til dine routerindstillinger.
Bemærk: I de fleste tilfælde er standardoplysningerne for admin og adgangskode 1234 eller admin (for begge). Hvis disse ikke fungerede, eller du tidligere har ændret standard til brugerdefinerede legitimationsoplysninger, og du har glemt dem, kan du søge online efter specifikke trin til, hvordan du vender tilbage til standardoplysningerne.
- Når du er inde i dine routerindstillinger, skal du fortsætte og udvide Fremskreden menuen og se efter en indstilling med navnetNAT-videresendelse (portvideresendelse)sektion eller lignende.
- Når du har fundet den rigtige menu, skal du kigge efter den mulighed, der giver dig mulighed for at tilføje porte til listen over videresendte emner.
- Derefter skal du fortsætte og videresende hver port, der er vist nedenfor, og gemme ændringerne for at sikre, at enhver port UDP, der bruges af GameStream og Nvidia Experience, videresendes med succes:
47998 UDP 47999 UDP 48000 UDP 48010 UDP
- Når hver port er videresendt, skal du gemme ændringerne og genstarte både din computer og router, inden du prøver igen på operationen og ser, om problemet er løst.
Hvis den samme 47439999-fejlkode stadig forekommer, skal du gå ned til den næste potentielle løsning nedenfor.
Metode 3: Deaktivering af alle Nvidia-tjenester
Dette kan virke som en underlig løsning, men nogle berørte brugere har formået at løse problemet ved at bruge Task Manager til at deaktivere alle Nvidia-tjenester, før Nvidia Experience åbnes og lanceringen af GameStream-funktionen.
Vi har ingen officiel forklaring på, hvorfor dette er effektivt, men nogle berørte brugere siger, at det sandsynligvis er en useriøs Nvidia Experience-tjeneste, der forårsager 47439999.
Hvis du vil prøve denne løsning, skal du følge instruktionerne nedenfor for at bruge Task Manager til at stoppe alle Nvidia-relaterede tjenester, før du starter GameStream-funktionen:
- Trykke Ctrl + Skift + Esc at åbne en Jobliste vindue. Hvis du ser den enkle version åbne, skal du klikke på knappen Flere detaljer.
- Klik på Tjenester fanen fra den lodrette menu øverst, og klik derefter på Beskrivelse kolonne, så du lettere kan finde alle relevante tjenester.
- Find derefter alle Nvidia-tjenester (ved at inspicere Beskrivelse) og højreklik på hver forekomst, og klik på Hold op. Gør det med alle Nvidia-tjenester, der er i øjeblikket Løb.
- Når hver Nvidia-tjeneste er stoppet, skal du starte Nvidia GameStream-funktionen igen og se om problemet nu er løst.
Hvis du stadig ender med at se den samme 47439999-fejlkode, selv efter at du har stoppet alle involverede Nvidia-tjenester på forhånd, skal du gå ned til den endelige potentielle løsning nedenfor.
Metode 4: Brug af en Hamachi VPN
Som det viser sig, kan du muligvis også støde på 47439999-fejlen på grund af det faktum, at din iSP som standard har en delt IPv4, som ender med at være i konflikt med GameStream / Nvidia-delefunktionen.
Hvis dette scenarie er anvendeligt, skal du være i stand til at løse problemet ved hjælp af en VPN for at få det til at se ud som om du ikke bruger en delt IPv4. Når det kommer til at gøre dette, er den nemmeste måde at gøre det blot at installere en konventionel VPN-spil.
Men hvis du vil maksimere dine chancer for succes (især hvis både du og den ven, du prøver at lege med, ser den samme fejl), er den rigtige måde at gøre det på at bruge Hamachi (eller en lignende app) til opret et dedikeret VPN-netværk, som begge er tilsluttet, når du bruger GameStream.
Bemærk: Dette kan gøre din ping højere, men det er stadig bedre end ikke at kunne spille spillet overhovedet.
Følg instruktionerne nedenfor for at installere hamachi og oprette et VPN-netværk, der skal bruges sammen med dine venner, når du bruger GameStream:
- Åbn din standardbrowser, og besøg den officielle download side af Hamachi. Når du er inde, skal du klikke på Download nu for at downloade den nyeste version af Hamachi VPN.
- Når downloadet er afsluttet, skal du dobbeltklikke på hamachi.msi og følg instruktionerne på skærmen for at fuldføre installationen af Hamachi-applikationen. Når du bliver bedt om det af UAC (User Account Control) -prompten, skal du klikke på Ja for at give administratoradgang.
- Når installationen er afsluttet, skal du genstarte din computer og vente på, at den næste opstart er afsluttet, før du åbner Hamachi igen.
- Klik på på i Hamachi-hovedskærmen strøm og vent på, at forbindelsen lykkes.
- Når forbindelsen er oprettet, skal du logge ind (eller logge ind, hvis du ikke allerede har en konto) med Hamachi.
- Når du har oprettet forbindelse til Hamachi, skal du klikke på Opret et nyt netværk fra LogMeIn Hamachi menu.
- Indstil derefter et netværks-id og en adgangskode til din Hamachi VPN netværk og husk det eller noter det.
- Når netværket er oprettet, skal du sende legitimationsoplysningerne, du lige har oprettet, til den ven, du prøver at bruge GameStream med, og bede ham om at installere Hamachi også og klikke på Deltag i et eksisterende netværkinden du indsætter dine legitimationsoplysninger.
- Når både dig og din ven / venner er tilsluttet det samme Hamachi-netværk, skal du prøve at åbne en anden GameStream-session og se om problemet nu er løst.