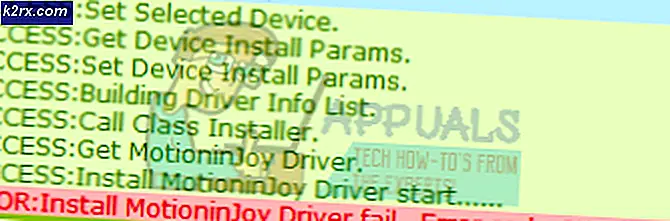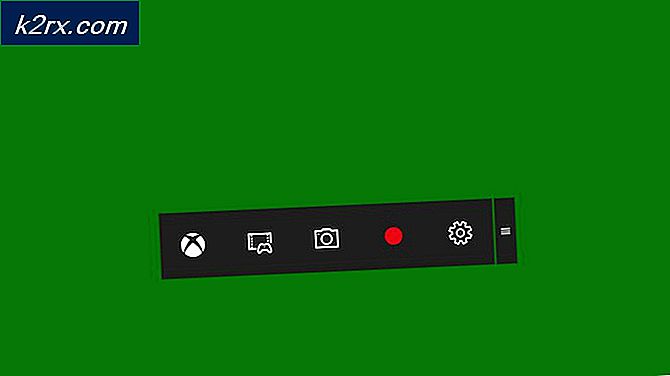Sådan repareres kamera, der ikke fungerer på MS Teams på Windows 10?
MS Teams er et pålideligt produkt, der tilbydes af Microsoft ligesom dets andre tjenester, men brugere har rapporteret, at Microsoft Teams ikke kan registrere kameraet, eller hvis kameraet fungerer, er det stadig ikke tilgængeligt for tilføjelser, hvilket gør det umuligt at deltage en videokonference. Det ville ikke være forkert at konkludere, at det er et hardwareproblem, men i denne slags situation er det for det meste ikke. Dette problem er ekstremt frustrerende, da det begrænser brugerne fra at bruge platformen med fuld frihed. Kameraet ser ud til at fungere fint, når det testes uden for MS Teams-applikationen, men det forbundne publikum i MS Teams-mødet kan ikke se brugerens kameraskærm. Dette skaber en ugunstig oplevelse for slutbrugere, da det direkte påvirker deres arbejde.
Hvad forårsager, at kamera ikke fungerer på MS-hold?
Vi har listet nogle af årsagerne til dette problem efter at have gennemgået brugerens feedback og tekniske myndigheder i detaljer. Dette problem kan opstå på grund af en af følgende årsager:
- Genstart Microsoft Teams: Afslut Microsoft Teams og dets processer fra Task Manager. Når det er gjort, skal du starte det igen for at kontrollere, om problemet er løst eller ej.
- Genstart pc: En genstart af computeren rydder din RAM (Random Access Memory). Denne praksis hjælper Windows med at initialisere kameraenheden igen. Dette giver dit system en ny start, og dit problem bliver muligvis løst.
- Fjern og tilslut mikrofon: Nogle gange når brugeren tilslutter enheden, kan systemet muligvis ikke genkende det på grund af en systemfejl som beskrevet i årsagerne. Tag derfor kameraets enhed ud, og sæt den i igen.
Løsning 1: Konfigurer MS Teams videoindstillinger
Der er stor sandsynlighed for, at dine MS Teams videoindstillinger ikke er konfigureret korrekt, hvilket betyder, at dit webkamera eller kameraenhed ikke er valgt under MS Teams videoindstillinger. Det sker mest, når MS Teams ikke initialiserer Windows-enhedsindstillinger ved opstart. Dette var tilfældet for mange brugere online, og deres problem blev løst, når de havde konfigureret MS Teams videoindstillinger korrekt. Følg nedenstående trin:
- Klik på Start, Søg Microsoft Teams i søgefeltet, og åbn den.
- Venstreklik på din avatar, og klik derefter på Indstillinger. Dette fører dig til et vindue, der indeholder alle indstillinger relateret til MS Teams, dvs. General, Privacy, Notifications osv.
- Klik på Enheder og vælg din Tilsluttet webkamera eller kameraenhed under indstillingen Kamera. Din webcam-enhed er klar til brug af MS Teams nu.
- Bekræft med eksemplet, at kameraet fungerer. Deltag nu eller opret en videokonference for at teste dit webcam praktisk med applikationen.
Løsning 2: Tillad kameraadgang til Windows-applikationer
Som diskuteret i årsagerne kræver MS Teams-applikationen kameraadgang sammen med mikrofonadgang for at give brugeren mulighed for at foretage lyd- / videokonferencer med det tilsluttede publikum. MS Teams-applikation eller andre Windows-applikationer kan ikke få adgang til kameraenheden, hvis Windows ikke tillader dem. Derfor vil vi aktivere privatlivsindstillinger for kameraenheden, så den har den nødvendige tilladelse til at skifte kameraet i applikationer, dvs. MS Teams. Følg disse trin for at aktivere indstillinger korrekt:
- Klik på Start, type Indstillinger, og åbn den. Dette åbner et vindue, der indeholder alle de vigtigste indstillinger til Windows 10, dvs. privatliv, apps, konti osv.
- Klik på Privatliv. Dette fører dig til et vindue, der indeholder alle privatlivsrelaterede indstillinger, dvs. applikationsadgang, websitetokens osv.
- Klik på Kamera > tænd for Giv apps adgang til dit kamera mulighed. Dette gør det muligt for Windows at tillade Windows Store-applikationer at bruge din kameraenhed. Selvom du stadig kan administrere kameratilladelser til individuelle applikationer på listen nederst på samme skærm.
- Tilsvarende skal du rulle ned og tænde for Giv desktop-apps adgang til dit kamera mulighed. Dette gør det muligt for Windows at tillade desktop-applikationer at bruge din kameraenhed, dvs. MS Teams, webbrowsere osv.
- Start nu MS Teams-applikationen, og foretag et testopkald.
Løsning 3: Registrer kameraenheden igen (Windows PowerShell)
Som diskuteret i årsager kan Windows undertiden ikke genkende en nytilsluttet enhed. Dette kan skyldes driverfejl, eller enheden er ikke korrekt registreret som en Windows-enhed under enheder, hvilket i sidste ende forårsager det aktuelle problem. Derfor vil vi omregistrere kameraenheden ved hjælp af Windows PowerShell. Denne løsning viste sig at være nyttig for mange brugere online. Følg disse trin:
- Trykke Windows + X tasterne sammen på dit tastatur og vælg Windows PowerShell (administrator). Windows PowerShell er et Windows-værktøj, der er fokuseret på opgaveautomatisering og konfigurationsstyring til Windows og dets applikationer.
- Kopier og indsæt følgende kommando i Windows PowerShell, og tryk på Gå ind. Dette vil starte Windows til først at kassere kameraenheden fuldstændigt og derefter registrere den igen ved at fuldføre alle de processer, der kræves for at installere kameraenheden. Proceduren kan tage tid, så vent, indtil den er færdig.
Get-AppxPackage -allusere Microsoft.WindowsCamera | Foreach {Add-AppxPackage -DisableDevelopmentMode -Register "$ ($ _. InstallLocation) \ AppXManifest.xml"} - Når du er færdig, skal du lukke Windows PowerShell og starte MS Teams-applikationen og foretage et testopkald.
Løsning 4: Geninstaller kameradrivere
Hvis ovenstående løsning ikke fungerede for dig, er det på grund af de mislykkede driverversioner, der er installeret på din computer til din kameraenhed. I denne løsning afinstallerer vi de aktuelle korrupte drivere og tillader derefter Windows automatisk at finde og installere de nyeste drivere til din kameraenhed fra internettet. Dette hjalp mange brugere online, da driverfejl er mest almindelige i perifert udstyr. Følg nedenstående trin:
- Trykke Windows + X tasterne sammen på dit tastatur og vælg Enhedshåndtering. Som navnet antyder, er enhedsadministratoren et Windows-værktøj, der bruges til at styre alle Windows-enheder.
- Vælg din Kameraenhed under Imaging / Camera-enheder skal du højreklikke og vælge Afinstaller enhed. Dette åbner en prompt, der sigter mod at afinstallere muligheder for din kameraenhed.
- Vælg Afinstaller og klik Okay. Dette vil starte afinstallationsprocessen. Det kan tage tid, så vent, indtil den er færdig.
- Når du er færdig, skal du klikke på Handling og vælg Scan efter hardwareændringer. Nu registrerer Windows din tilsluttede kameraenhed, finder og installerer de nyeste drivere til den fra internettet.
- Luk Enhedshåndtering og genstart din pc.
- Start nu MS Teams-applikationen, og foretag et testopkald.
Løsning 5: Tillad tilladelser til kameraenheder (webbrowser)
Hvis du bruger MS Teams via webbrowseren, fungerer dit kamera muligvis ikke, fordi din kameraenhedsadgang ikke er aktiveret i din webbrowser. Halvfems procent af brugerne løste dette problem ved at give Microsoft Teams-webstedet mulighed for at bruge kameraenheden fra webbrowserens privatlivsindstillinger. Følg nedenstående trin:
Bemærk: Microsoft Teams understøttes i øjeblikket kun til brug i Google Chrome, Microsoft Edge, Mozilla Firefox og Internet Explorer 11. Hvis du bruger en anden browser, dvs. Opera, skal du overveje at skifte til en af de nævnte webbrowsere. Desuden er følgende procedure generisk, og trin kan variere lidt, hvis du bruger en anden browser end Google Chrome.
- Klik på Start, Søg Google Chrome og åbn den.
- Klik på Tilpas og styr Chrome-ikonet (tre prikker) og vælg Indstillinger. Dette fører dig til et vindue, der indeholder alle de indstillinger, der er relateret til Chrome, dvs. søgemaskine, sikkerhedskontrol, fortrolighed og sikkerhed osv.
- Vælg Privatliv og sikkerhed > Webstedsindstillinger. Dette åbner enhedens tilladelsesindstillinger for websider.
- Klik på Mikrofon mulighed under Tilladelser.
- Kopier og indsæt følgende websteds-URL i søgefeltet i øverste højre hjørne, tryk på Gå ind og vælg søgte link under afsnittet Tillad. Dette hjælper os med at konfigurere tilladelser og privatlivsindstillinger specifikt til MS Teams-webstedet.
teams.microsoft.com
- Vælg nu under Tilladelser Give lov til for kameraindstilling. MS Teams-webstedet har fået tilladelse til at bruge din kameraenhed til videoinput.
Bemærk: Hvis dit kamera heller ikke fungerer, kan du tillade, at webstedet også får adgang til dit kamera på dette trin. - Åbn MS Teams i Google Chrome, angiv dine loginoplysninger, og deltag eller opret et møde for at teste dit kamera.