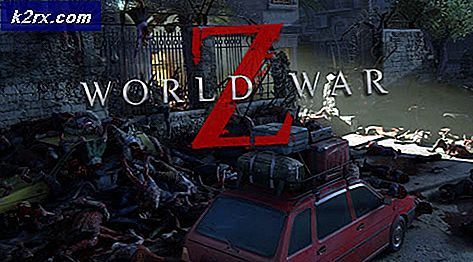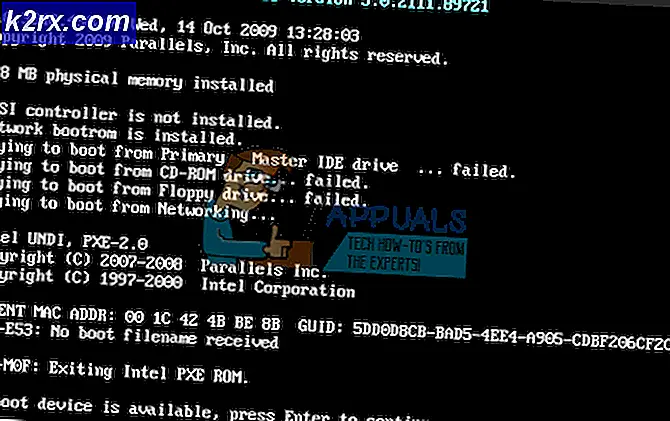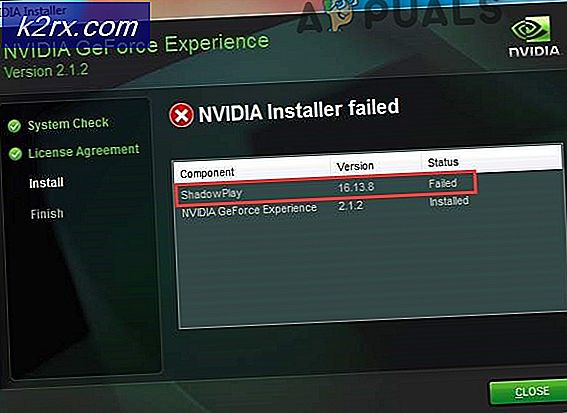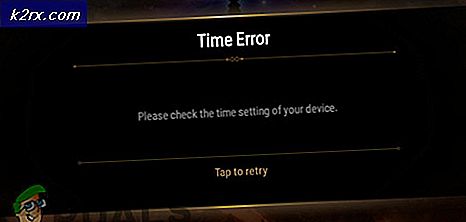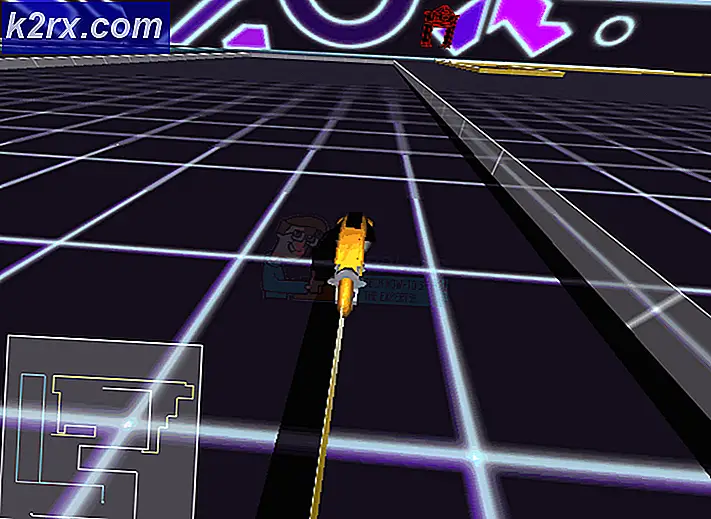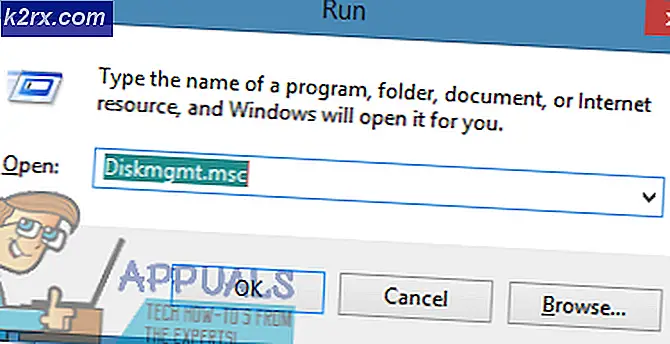Sådan løses '1607 kan ikke installere InstallShield Scripting Runtime' -fejl på Windows?
Windows er et af de mest populære operativsystemer, der har mere end en milliard brugere. Dette operativsystem er udviklet og distribueret af Microsoft. Den nyeste version af operativsystemet er Windows 10, og det er meget hurtigere og mere sikkert end dets forgængere. Men for nylig har mange brugere observeret “1607 ude af stand til at installere ScriptShield-runtime” mens du prøver at installere et program.
Hvad forårsager fejlen “1607 ude af stand til at installere ScriptShript-runtime”?
Efter at have modtaget adskillige rapporter fra flere brugere, besluttede vi at undersøge problemet og udtænkte et sæt løsninger til at løse det fuldstændigt. Vi kiggede også på årsagerne til, at den blev udløst, og opførte dem som følger.
Nu hvor du har en grundlæggende forståelse af problemets natur, vil vi gå videre mod løsningerne. Sørg for at implementere disse i den specifikke rækkefølge, som de præsenteres i, for at undgå konflikter.
Løsning 1: Omdøb mappe
Hvis InstallShield-filerne er blevet beskadiget, forstyrrer de muligvis vigtige Windows-processer, som fejlen udløses af. Derfor omdøber vi i dette trin mappen InstallShield. For det:
- Åbn File Explorer, og naviger til rodmappen.
- Klik på "Programfiler" og vælg "Fælles filer".
- Højreklik på “InstallShield” mappe, og vælg "Omdøb".
- Navngiv mappen “InstallShield2” og gem ændringer.
- Kontrollere for at se, om problemet fortsætter.
Løsning 2: Download af Windows Installer
Hvis Windows 'Installer mangler eller er ødelagt, kan denne fejl muligvis udløses. Derfor downloader og installerer vi det i dette trin igen. For det:
- Naviger til denne side og Vælg dit sprog.
- Klik på "Hent" knappen for at downloade installationsprogrammet.
- Vent til download er afsluttet, og klik på "Eksekverbar".
- Følg instruktionerne på skærmen for at installere softwaren og kontrollere, om problemet fortsætter.
Løsning 3: Installation af Framework
I nogle tilfælde kan problemet muligvis udløses på grund af en manglende installation af “.NET Framework”. Derfor downloader og installerer vi i dette trin den nyeste version af “.NET Framework”. For det:
- Naviger til denne side.
- Vælg den version af softwaren, der er kompatibel med dit operativsystem.
- Vent til download er afsluttet, og klik på "Eksekverbar".
- Følg instruktionerne på skærmen for at installere softwaren og kontrollere for at se, om problemet fortsætter.
Løsning 4: Afslutningsprocesser
Visse processer, der kører i baggrunden, kan forstyrre vigtige Windows-opgaver. Derfor lukker vi i dette trin to processer, der muligvis gør det. For det:
- Tryk på “Ctrl” + “Flytte” + “Esc” for at åbne task manager.
- Klik på “Processer”Fanen og vælg “Idriver.exe” og “Msiexec.exe”.
- Vælg “Afslut opgave” for at afslutte dem.
- Vælg også alt, hvad der siger “InstallSheild” og klikker på “Afslut opgave”.
- Kontrollere for at se, om problemet fortsætter.
Løsning 5: Udførelse af en ren boot
I nogle tilfælde kan vigtige opgaver afbrydes af baggrundstjenester og applikationer. Derfor anbefales det, at du læser denne artikel og udfører en ren opstart. Kontroller, om problemet fortsætter, når du har udført en ren opstart.
Løsning 6: Opret en ny brugerkonto
Den konto, du bruger, kan have problemer, mens du validerer visse tilladelser til installationsprogrammet. Derfor anbefales det at oprette en ny administratorkonto og kontrollere, om problemet fortsætter efter at have gjort det.