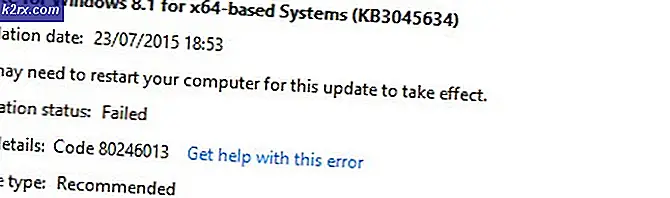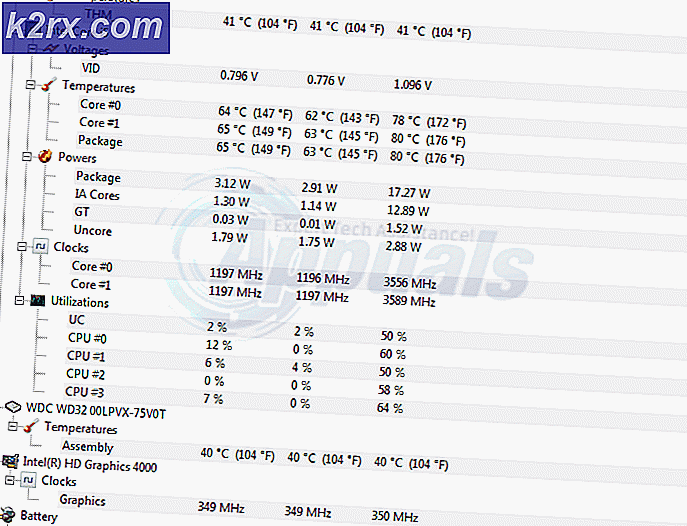Sådan tager du skærmbilleder på Chrome OS / Chromebook
I modsætning til Windows-computere har Chromebooks ikke en dedikeret Print Screen-nøgle. Processen med at tage screenshots er imidlertid sofistikeret og enkel. I Chrome OS har du mulighed for at vælge en del af skærmen til skærmbilledet. Chrome OS gemmer også automatisk screenshotet som en png- billedfil. Sådan kan du tage og finde skærmbilleder på Chrome OS.
Tag et skærmbillede af den aktuelle side
Hvis du trykker på Control og Window Switcher Key sammen, kan du få et skærmbillede af hele skærmen. Vinduets omskifternøgle er den med de tre bokse over nummer 6-tasten. For ikke-Chrome OS-tastaturer skal du trykke på Kontrol med F5-tasten.
Skærmbillede af hele siden : Ctrl +
For ikke-Chrome OS-tastaturer: Ctrl + F5
Tag et skærmbillede af valgt område
For at tage et skærmbillede af kun et bestemt område på skærmen, tryk CTRL + SHIFT + Window Switcher Key. Markøren bliver til en crosshair pointer. Du kan vælge et rektangulært område på skærmen ved at klikke og trække markøren på det område, du vil have et skærmbillede af. Efter at have valgt området, slip musen eller trackpad-knappen. Det er det. Dit skærmbillede er taget.
Skærmbillede af valgt område:
PRO TIP: Hvis problemet er med din computer eller en bærbar computer / notesbog, skal du prøve at bruge Reimage Plus-softwaren, som kan scanne lagrene og udskifte korrupte og manglende filer. Dette virker i de fleste tilfælde, hvor problemet er opstået på grund af systemkorruption. Du kan downloade Reimage Plus ved at klikke her
Ctrl + Skift + , og klik derefter på, træk og slipFor ikke-Chrome OS-tastaturer:
Ctrl + Skift + F5, og klik derefter på, træk og slip
Find dit skærmbillede
Så snart du tager skærmbilledet, vises en meddelelse nederst til højre på skærmen, der bekræfter handlingen. Ved at klikke på anmeldelsen åbnes skærmbilledet.
Skærmbilledet bliver automatisk gemt som en png-billedfil i din lokale download-mappe. Dato og tidspunkt for skærmbilledet afspejles på navnet på .png-filen.
Det er alt der er til det. Det er en temmelig simpel proces, og kan komme i brug mange gange.
PRO TIP: Hvis problemet er med din computer eller en bærbar computer / notesbog, skal du prøve at bruge Reimage Plus-softwaren, som kan scanne lagrene og udskifte korrupte og manglende filer. Dette virker i de fleste tilfælde, hvor problemet er opstået på grund af systemkorruption. Du kan downloade Reimage Plus ved at klikke her