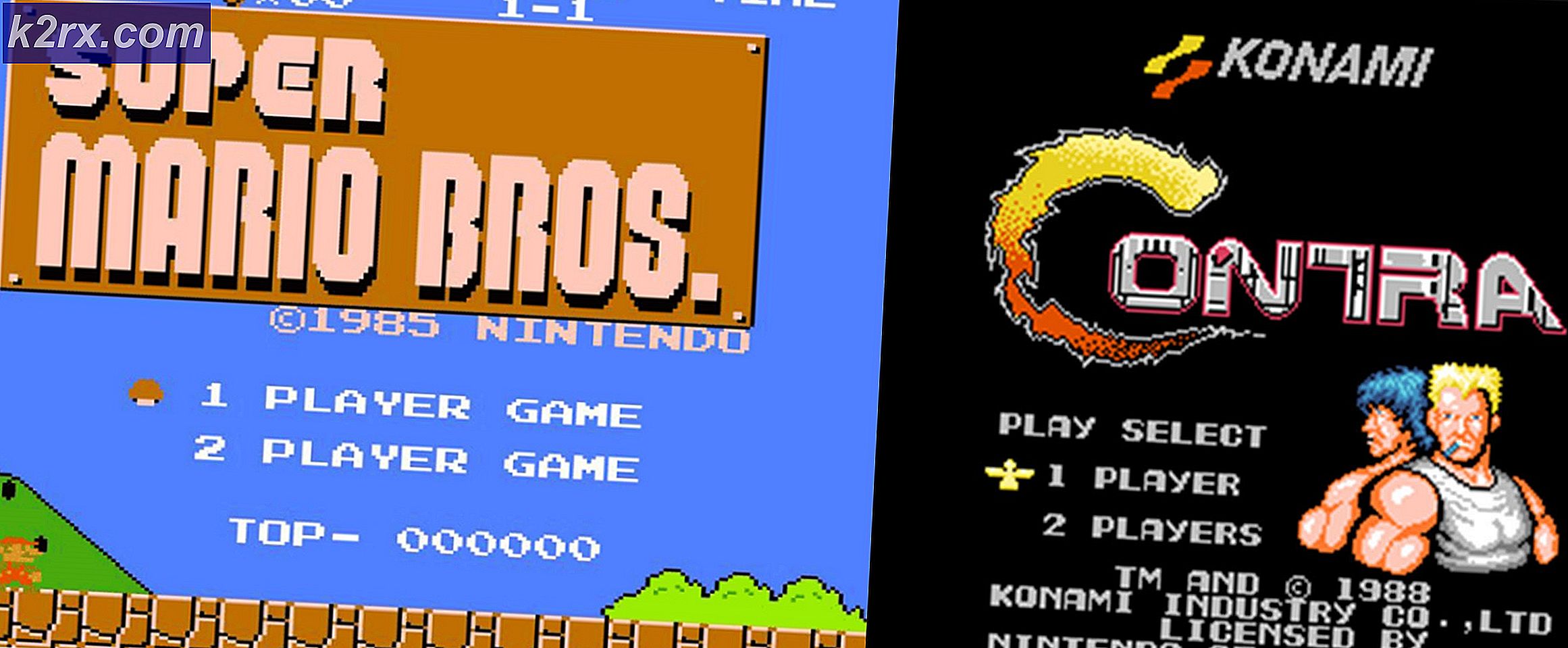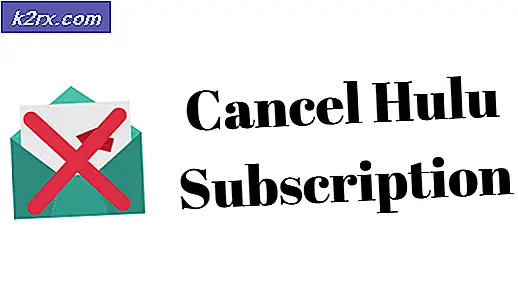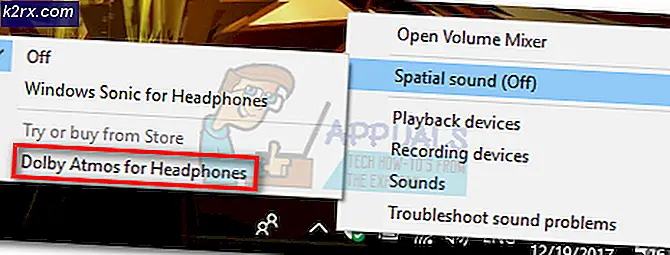Sådan sænkes din CPU-temperatur
Høj computer temperaturer er et meget almindeligt problem. Når flere processer bliver bedt om din CPU, er CPU'ens ur vendt op for at gøre det muligt at foretage flere beregninger per sekund. En højere frekvens vil også betyde, at mere elektricitet vil passere gennem kredsløbene og forårsage mere opvarmning af CPU'en. Så jo flere processer kræver CPU-tid, jo varmere bliver CPU'en.
Ved siden af CPU-brug er køling en faktor, der kan forårsage en højere eller lavere CPU-temperatur. Jo bedre køling der anvendes, jo lavere er CPU'ens temperatur ved høj ydeevne. Hvis temperaturen bliver for høj, bliver systemet trægt, og de overophedede dele vil sandsynligvis blive stegte. De fleste CPU'er og GPU'er er ikke beregnet til at overstige 100 o C. De er derfor udstyret med en shutdown mekanisme, når disse temperaturer overskrides. Hvis systemet køres ud over denne temperatur, lukkes det pludselig som om en stik blev trukket og viser blå skærm med en høj temperaturfejl. Mens mange MB'er gør automatisk slukning når overophedning; at komme til det punkt ofte medfører små skader, der kan opbygge sig over tid, og konstant opererer nær grænsen vil gøre det samme. Det er bedst at fjerne grænserne.
CPU'en kan stadig køre temmelig okay i overskridelser på 40 o C, men dybest set, jo lavere temperatur jo bedre er ydeevnen til din CPU og GPU. Kernen (temperaturen i luften omslutter i CPU'ens kabinett overvåges også, og det er vigtigt, at det ikke skal gå ud over 32 ° C, ellers vil det forhindre afkøling af andre dele. Det vil være som at sprøjte delene med varm luft .
Holder din CPU / GPU temperatur lav
Der er så mange måder at holde computerens temperaturer lave. Du kan købe en mere kraftfuld fan med flere omdrejninger pr. Minut (omdr./min.), Hvilket betyder mere luftstrøm og dermed køling af CPU'en. Der er også mere avancerede fans, der bruger flydende afkøling. Ved at føre en væske over køleskabet, transporteres mere varme væk og køler derfor CPU'en. En anden metode er at bruge en ventilator med tvungen indblæsning kombineret med en udstødningsventilator. Det tvunget indtag bringer i mere kølig luft, og udstødningsventilatoren tager den varme luft ud. En kølepude kan bruges i stedet for indsugningsventilatoren.
Fremgangsmåderne har frem for alt én ting til fælles. De har alle brug for dig til at grave i lommerne og få ny hardware. For en bærbar computer kan de endda være umulige at bruge. Hvis du bruger din computer til at gøre grafik, streame videoer, spille videospil blandt andre strømthedede operationer, vil computeren overophedes og lukkes ned, når du har slået en blå skærm. Nedenfor har vi udarbejdet en vejledning om, hvordan du sænker computerens temperaturer uden behov for ny hardware.
Metode 1: Forøg luftstrømmen
At tage den varme luft og bringe i kølig luft er, hvad køler computeren. Hold pc'en i et åbent område med udstødnings- og indsugningsventilatorerne, der vender mod en ret god luftstrømretning.
For de fleste bærbare computere er indtaget normalt placeret nederst eller på bagsiden eller begge dele. Hvis du ikke har en kølepude praktisk, vil det ofte gøre en mærkbar forskel, hvis du bare kan sætte noget under den bærbare computer for at give det et lille mellemrum mellem bunden af den bærbare computer og den overflade, den sidder på. Selv et par blyanter under hjørnerne kan forbedre luftstrømmen nok til at forhindre overophedning.
Hvis du bruger din CPU til ekstremt tunge operationer, kan du åbne sagen på siden (eller i bunden for nogle bærbare computere) for at give bedre luftstrøm i sådanne krævende tider.
Metode 2: Hold computeren ren
En af hovedårsagerne til, at en computer overophedes, skyldes støvopbygning og tilstopning af luftåbninger. Rengør dine fans regelmæssigt. Du kan gøre dette ved at sprøjte trykluft ind i alle luftudluftninger, og hvis du er i stand til at åbne dit hus skal du også gøre det på bundkortet, da ladninger i støvpartiklerne kan føre til kortslutning og dermed overophedning.
Sørg for at gøre dette, mens computeren er slukket, og AC og batteri er blevet fjernet. Når du blæser ind i blæseren, skal du sørge for, at den ikke spinder for meget, fordi den kan blive beskadiget, hvis den spindes ud over de påtænkte omdrejninger pr. Minut.
Metode 3: Styr rum og kabling i computeren
Hindrance til luftstrømmen som vi har nævnt forårsager overophedning. Tag lidt tid på at åbne siden på din computer og læg kablerne så pænt som muligt og øg luftrummet i computeren, især omkring processor og GPU. Varmluft bliver ikke længere fanget i computeren, hvilket fører til bedre afkøling.
PRO TIP: Hvis problemet er med din computer eller en bærbar computer / notesbog, skal du prøve at bruge Reimage Plus-softwaren, som kan scanne lagrene og udskifte korrupte og manglende filer. Dette virker i de fleste tilfælde, hvor problemet er opstået på grund af systemkorruption. Du kan downloade Reimage Plus ved at klikke herMetode 4: Brug termisk pasta
Hvis maskinen er ældre, og CPU-termisk pasta er snavset eller tør, mangler det evnen til at udføre varme fra GPU'en eller CPU'en korrekt. Termisk pasta placeres sædvanligvis mellem køleskabet og varmeoverfladen (CPU eller GPU). Det kan være umagen værd at trække køleskabet ud af processoren og genanvende nogle termiske pastaer. Sørg for at fjerne alle gamle termiske pastaer, inden du anvender det nye for at undgå uregelmæssig varmeoverførsel. Sørg også for, at køleskabet er fast boltet over CPU'en eller GPU'en.
Metode 5: Undervoltning af processoren
Dette er lidt mere kompliceret end andre metoder. Undervolting er en proces, som reducerer den overskydende spænding, der gives til CPU'en ved hjælp af software. Dette bruges i vid udstrækning som en køleopløsning. Undervoltning siges at IKKE kompromittere ydeevnen. Underclocking og overclocking (clock-hastigheder) er, hvad der er ansvarligt med hensyn til ydeevne. Vi anbefaler undervolting til alle med tilstrækkelig tillid og viden til at gøre det. Fordelene opvejer let risikoen.
- Download og installer disse værktøjer:
RMclock v.2.35 - (CPU clock utility) herfra
ORTHOS CPU Loader - (bruges til at stresse CPU og test for stabilitet) herfra
HWmonitor - (Til overvågning af temperaturer. Vælg mellem 32/64 bit øverst til venstre) herfra - Kør ORTHOS CPU Loader. Dette praktiske program simulerer fuld CPU-belastning for begge kerner. Klik på knappen Start og lad den løbe i 10 minutter. Se temps skyde op til omkring 70-90 o c på HWmonitor. Når først det er gjort at understrege CPU'en i 10 minutter, skal du stoppe programmet og optage det maksimale temp.
- Kør RMclock. Klik på fanen Avanceret CPU-indstillinger. Den nyeste version af RMclock skal automatisk registrere din CPU. Hvis det ikke er tilfældet, klik derefter på mobilknappen i nærheden af bunden og kryds på Anvend disse indstillinger ved opstart. Klik nu på knappen Anvend. Hvis det bliver bedt om at genstarte programmet, skal du gøre det. Når den er genstartet, skal du gå til fanen CPU info. Dobbeltklik, det viser den korrekte processor, du har. På denne side vil du også se mange cifre, der bevæger sig op og ned omkring din CPU.
- Dobbeltklik på fanen Profil og klik derefter på underprofil Performance on Demand.
- - Tick Brug P-State Transitions for både vekselstrøm og batteri
- - Marker alle indeksbokse muligt. Sørg for at rulle ned og klik på de andre
- - Klik på Anvend når alle er færdige.
- * AMD-brugere skal krydsre P-State Transistors for en bedre undervolt
- Gå tilbage til siden Main Profile. Skift den aktuelle profil i drop-down boksen til Performance on Demand for både vekselstrøm og batteri. Sørg for at alle indeksbokse er markeret. Fjern afkrydsningsfeltet Automatisk juster mellemstater VID i bunden, og tryk på knappen Standard. Din fabriksspænding skal nu dukke op. Klik på Anvend.
- På hovedprofilsiden ses forskellige multiplikatorer og spændinger. Start sænkning af den højeste multiplikatorens spænding. Klik altid på Apply, så den nye spænding kan træde i kraft, så lav stabilitetstesten nedenfor. Fortsæt med at gøre dette hver gang du sænker spændingen.
- Åbn ORTHOS og HWMonitor igen.
- Gå til fanen CPU info på RMclock (du kan også se temps og statistikker her).
- Indstil testtypen til Small FFTs - stress CPU for at koncentrere testen til CPU'en.
- Kør ORTHOS stress test for 45 minutter eller mere
- Hvis det ikke styrter, når stabilitetstesten er færdig, kan du gå lavere. Vi foreslår at sænke med .025v ad gangen indtil det BSOD (Blue Screen of Death) eller giver en advarselsfejl.
- Hvis du får en blå skærm - så har du nået din grænse og spændingen er for lav. Når det genstarter fra BSOD, skal det vende tilbage til de sidste stabile spændinger. Hold en oversigt over de gode / dårlige spændinger på papir.
- Hvis du får en advarsel eller hardwarefejl fra ORTHOS - Din spænding er også for lav. Hæv din spænding og prøv igen.
- Når du har fundet din ustabile spænding, foreslår vi at hæve spændingen op med 2 trin. Dette vil sikre en sikker margen væk fra din ustabile spænding for at sikre stabilitet. De fleste mennesker er i stand til at opnå .150v til .250v mindre end deres standardspændinger for den højeste multiplikator. Det afhænger alt af dine processorer tolerancer.
- For at få mest muligt ud af Undervolting kan du også sænke de andre multiplikatorer til de optimale spændinger.
Relaterede artikler):
Tjek CPU Temperatur på Linux
Sådan kontrolleres CPU Temp
PRO TIP: Hvis problemet er med din computer eller en bærbar computer / notesbog, skal du prøve at bruge Reimage Plus-softwaren, som kan scanne lagrene og udskifte korrupte og manglende filer. Dette virker i de fleste tilfælde, hvor problemet er opstået på grund af systemkorruption. Du kan downloade Reimage Plus ved at klikke her