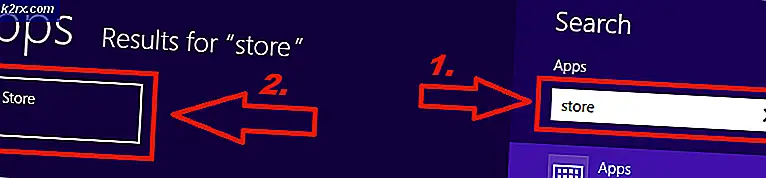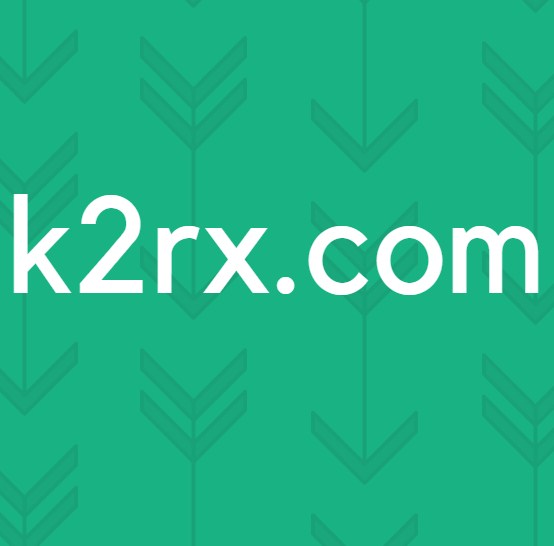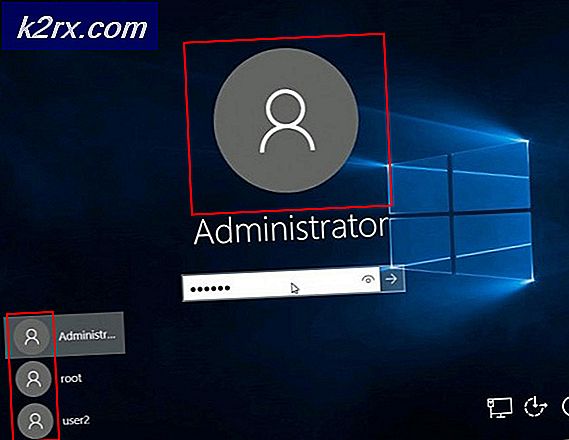Sådan får du Google Assistant til Windows PC
Google Assistant er tilgængelig på næsten alle Android-telefoner, der er lavet for nylig, men der er i øjeblikket ingen desktop-version tilgængelig. Men i dag vil jeg vise dig en ( lidt kedelig ) metode til at få Google Assistant kørende på din Windows-maskine.
På grund af denne skrivning er der ingen fancy GUI for, hvad vi skal gøre, og installationen vil hovedsagelig stole på kommandolinjer. Men når du har fået det i gang, kan du tale ind i din computers mikrofon som du ville bruge din Android-enhed til at kontrollere Google Assistant.
Krav
- Python 3
Først skal du installere Python på din computer, men følg mig omhyggeligt. Download og start Python installationsprogrammet .exe, og få det til at gøre en brugerdefineret installation . På den anden indstillingsskærm skal du markere Tilføj Python til miljøvariabler.
Når Python er installeret, skal du åbne en kommandostation og skrive python (uden citater). Hvis alt er godt, skal kommandoprompten vise din nuværende Python-version.
Nu skal vi konfigurere Google Assistant API.
- Gå til siden Projekter i Google Cloud Platform Console.
- Klik på Opret Projekt øverst.
- Giv projektet et navn som Google Assistant, og klik på Opret.
- Konsollen vil oprette dit nye projekt - du skal se et spinning-fremskriftsikon øverst til højre. Når det er færdigt, bliver du bragt til projektets konfigurationsside.
- Gå til Google Assistant API- siden, og klik på Aktivér øverst.
- For at bruge API'en skal du oprette legitimationsoplysninger. Så klik på knappen Opret legitimationsoplysninger øverst til højre. En opsætningsguide fører dig igennem denne proces.
- Under hvor vil du ringe til API'en fra?, Vælg Andre brugergrænseflader (f.eks. Windows, CLI-værktøj) . For hvilke data får du adgang? vælg Bruger- datakredsen. Klik nu på, hvilke legitimationsoplysninger jeg har brug for?
- Google anbefaler at du opretter et OAuth 2.0-klient-id . Giv klient-id et unikt navn, og klik på opret klient-id.
- Under produktnavn, der vises til brugere, skal du indtaste Min Google-assistent eller noget lignende.
- Klik færdig, men klik ikke på download her, vi har kun brug for klientens hemmelighed.
- Under listen over OAuth 2.0-klient-id'er kan du se det klient-id, du netop har lavet. Øverst til højre klik på downloadikonet for at downloade filen client_secret_XXX.json, hvor 'XXX' er dit klient-id. Gem denne fil hvor som helst på din computer, helst i en ny mappe kaldet googleassistent.
- Gå til siden Aktivitetskontrol for din Google-konto, og sørg for, at Web- og appaktivitet, Placeringshistorik, Enhedsoplysninger og Stemme- og lydaktivitet er aktiveret. Dette er så Google Assistant kan faktisk læse dig personlig information.
Nu skal vi konfigurere en klient, der får adgang til Google Assistant API.
PRO TIP: Hvis problemet er med din computer eller en bærbar computer / notesbog, skal du prøve at bruge Reimage Plus-softwaren, som kan scanne lagrene og udskifte korrupte og manglende filer. Dette virker i de fleste tilfælde, hvor problemet er opstået på grund af systemkorruption. Du kan downloade Reimage Plus ved at klikke herÅbn en kommandostation og skriv følgende kommando:
py-m pip installere google-assistent-sdk [prøver]
Dette vil begynde at installere de nødvendige afhængigheder for Python. Når det er færdigt, skal du indtaste denne kommando næste (ændre vejkataloget i kommandoen): py - m googlesamples . assistent . auth_helpers - klient - hemmeligheder ændre \ din \ path \ client_secret_XXX . apps . googleusercontent . com . jSON
I kommandoprompten bliver du vist en webadresse for at besøge for at godkende programmet. Gå videre og kopier webadressen til din browser, og brug den samme Google-konto, som du brugte til at konfigurere Google Assistant API. Du vil blive vist et adgangstoken til din klient - kopimaster adgangstoken til kommandoprompten, hvor du bliver spurgt.
Nu skal vi teste, om Google Assistant kan få adgang til din mikrofon korrekt. Skriv ind i kommandoprompten:
python -m googlesamples.assistant.audio_helpers
Hvis det med succes afspilles lyd til dig, kan du begynde at kommunikere med Google Assistant. Skriv ind i kommandoprompten:
python -m googlesamples.assistant
Vent på at sige, tryk på Enter for at sende ny anmodning, og tryk derefter på Enter på tastaturet for at begynde at tale med din mikrofon. Når du er færdig med at tale, vil kommandoprompten vise en transkription af det, du sagde, og også afspille Google Assistants svar.
Nu er ovenstående kommandoprompt en temmelig grim metode til at interagere med Google Assistant API, men heldigvis er der en udvidelse til Chrome-browseren kaldet AutoVoice, der blot kræver, at du har Google Assistant oprettet på din computer (som vi lige gjorde!) . Men vi skal gøre lidt mere kommandoprompt magi for at sætte det ordentligt op.
Åbn kommandoprompten og kopier følgende kommando:
py-c fra distutils.sysconfig import get_python_lib; fra urllib.request import urlretrieve; urlretrieve ('https://joaoapps.com/AutoApps/Help/Info/com.joaomgcd.autovoice/googleassistant/__main__.py', get_python_lib () + '/googlesamples/assistant/__main__.py')
Gå nu til siden AutoVoice- udvidelse med Google Chrome-browseren og installer den. I forlængelsesindstillingerne konfigurerer du wake up-kommandoen til noget som Hey Google eller Okay Google eller hvad du vil have.
Aktivér funktionen Altid lytning, og indstil Wake Up Expression til noget andet end det, du angiver som wake up kommandoen. Husk - et udtryk er at vågne forlængelsen, det andet udtryk er at vågne op Google Assistant .
Skriv nu i din kommandoprompt: py-m googlesamples.assistant
Nu kan du bare sige Hey Google! eller hvad du angiver som dit udtryk for at vågne op Google Assistant og straks begynde at give det kommandoer ( Hey Google, hvad er vejret i dag? )
PRO TIP: Hvis problemet er med din computer eller en bærbar computer / notesbog, skal du prøve at bruge Reimage Plus-softwaren, som kan scanne lagrene og udskifte korrupte og manglende filer. Dette virker i de fleste tilfælde, hvor problemet er opstået på grund af systemkorruption. Du kan downloade Reimage Plus ved at klikke her