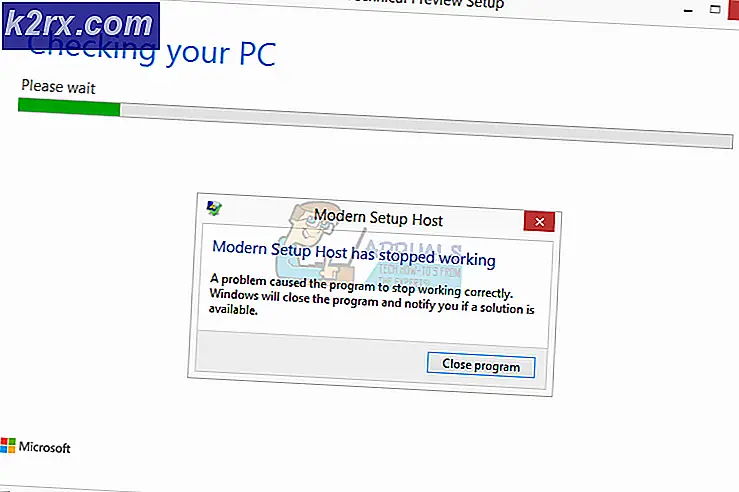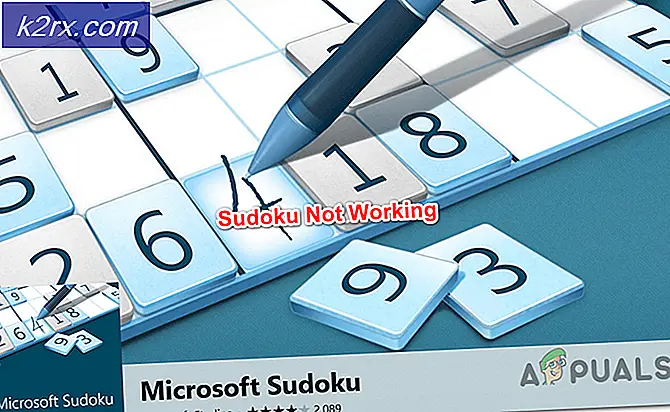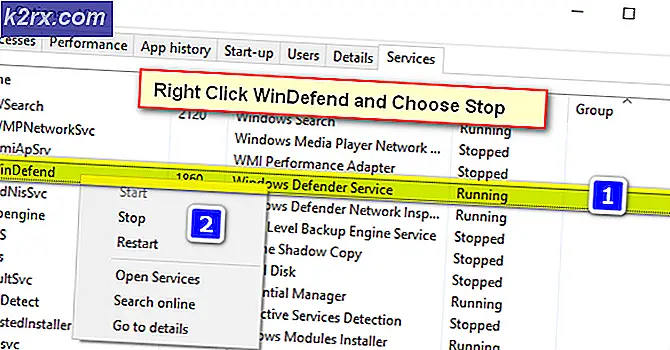Sådan repareres Windows 10 Update Error 0x800703F1
Denne fejl opstår som regel ved ikke at kunne opdatere Windows, da Updater kører et stykke tid, forsøger at installere flere forskellige opdateringer, men fejler på dem alle.
Opdateringsfejlfinding fungerer normalt ikke, startup / automatisk reparation virker heller ikke, og nulstiller Windows Update-komponenter, der giver adgangspunktet ikke fundet eller mislykkedes at indlæse fejl. Hvis det også er tilfældet på din enhed, og du stadig får fejlen 0x800703F1, skal du følge nedenstående trin for at løse problemet.
Hvis fabriksnulstilling af din computer ikke virker, eller du ikke kan fabriksindstille din computer ved hjælp af genoprettelsespartitionen af en eller anden grund, er din eneste tilbageværende mulighed at udføre en ren installation af Windows 10. Du skal forstå, at en ren installation af Windows 10 på din computer vil du slippe af med alle applikationer, data og indstillinger på din computer, men du bør ikke have et problem med det i dette tilfælde, da alternativet er at have en computer, der ikke har et operativsystem på det. For at udføre en ren installation af Windows 10 skal du:
På en anden Windows-computer skal du gå her og downloade værktøjet til oprettelse af medier ved at klikke på Download værktøj nu .
PRO TIP: Hvis problemet er med din computer eller en bærbar computer / notesbog, skal du prøve at bruge Reimage Plus-softwaren, som kan scanne lagrene og udskifte korrupte og manglende filer. Dette virker i de fleste tilfælde, hvor problemet er opstået på grund af systemkorruption. Du kan downloade Reimage Plus ved at klikke herInstaller værktøjet til oprettelse af medier.
Åbn medieoprettelsesværktøjet.
Vælg Til en anden pc .
Følg alle instruktioner på skærmen (f.eks. Valg af dit foretrukne sprog og systemarkitekturen - 32-bit eller 64-bit - på computeren, som du downloader Windows 10-opsætningen til), og download derefter en ISO-fil til Windows 10, som du kan bruges ikke kun til at installere Windows 10, men kan også brænde til en USB eller DVD.
Brænd ISO-filen til en USB.
Start den computer, der lider af den blå skærm, der siger, at den ikke har et operativsystem, få adgang til BIOS-indstillingerne eller UEFI-indstillingerne, og skift startordren, så den starter fra en USB. Gem ændringerne, eksisterer BIOS, indsæt det USB, der indeholder Windows 10-opsætningen, og lukk derefter computeren.
Tænd din computer op. Den starter fra USB, som du har indsat, så tryk på en vilkårlig tast for at få computeren til at starte installationen af Windows 10.
Indtast dit sprog og andre præferencer, klik på Installer Windows, indtast din produktkode eller klik på Spring over i det næste vindue, hvis den kopi af Windows 10, du brugte før, allerede var registreret, godkend licensbetingelserne, vælg at have en brugerdefineret installation, vælg den partition, som du vil installere Windows 10 på og formatér den, klik på Næste, og følg derefter resten af installatørens instruktioner for at udføre en ren installation af Windows 10 på din computer. Efter en frisk installation af Windows 10 vil du ikke længere se en blå skærm, der angiver, at din computer ikke har et operativsystem hver gang du genstarter det.
Se også, hvordan du opretter en bootbar ISO ved hjælp af Rufus.
PRO TIP: Hvis problemet er med din computer eller en bærbar computer / notesbog, skal du prøve at bruge Reimage Plus-softwaren, som kan scanne lagrene og udskifte korrupte og manglende filer. Dette virker i de fleste tilfælde, hvor problemet er opstået på grund af systemkorruption. Du kan downloade Reimage Plus ved at klikke her