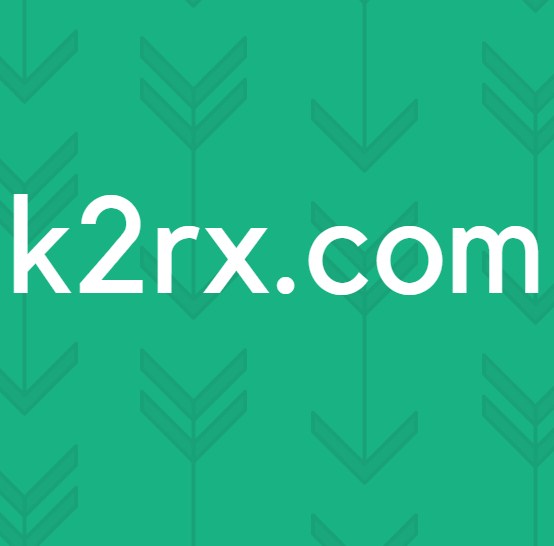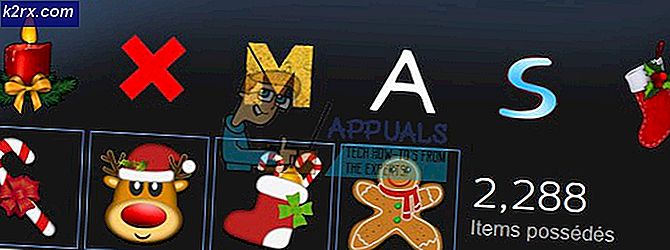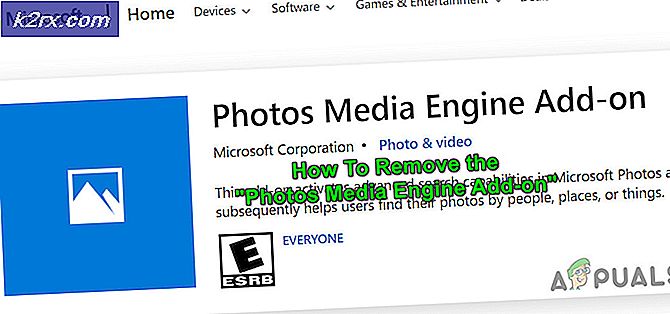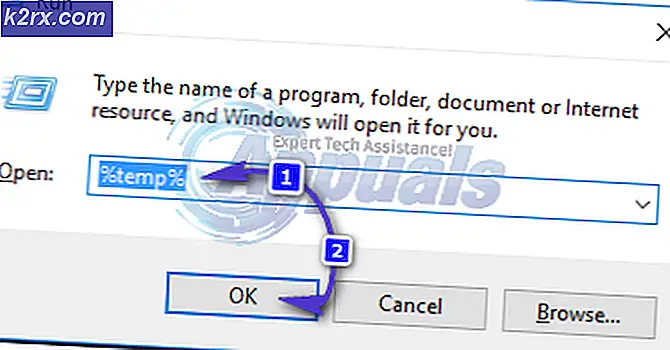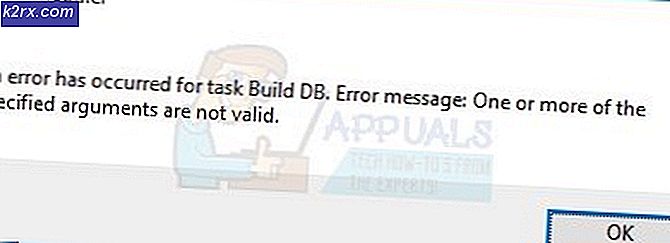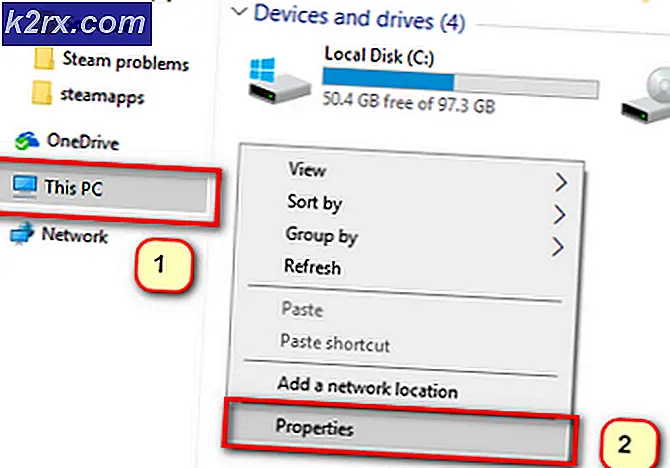Sådan aktiveres VT-X i Windows 10
Virtuelle maskiner (eller VM'er, som de almindeligvis omtales som) er forbløffende ting. Du kan bruge et virtualiseringsprogram til at oprette en virtuel maskine, og på en virtuel maskine kan du køre en hel virtuel computer - komplet med sit eget operativsystem - i et vindue på dit nuværende system. Virtuelle maskiner bruges almindeligt til at afprøve forskellige operativsystemer, testprogrammer i et sandkasse-miljø og eksperimentere med funktionerne i et system uden at bekymre sig om eventuelle konsekvenser. For virtualiseringsprogrammer som VMware og Hyper-V for at arbejde på en computer, har de brug for adgang til hardwareaccelerationsteknologien, der kommer indbygget i næsten alle CPU'er i denne dag og alder.
Hardwareaccelerationsteknologien, der er indbygget i Intel-CPU'er, er kendt som Intel VT-X-hardwareacceleration, mens andre CPU-producenter (såsom AMD) velsigne deres processorer med forskellige hardwareaccelerationsteknologier. I mange tilfælde er VT-X som standard deaktiveret på Intel-processorer. Forsøger at køre en virtuel maskine på en computer, der har en sådan processor, resulterer i, at den virtualiseringsapp, der bruges, spytter en fejlmeddelelse, der normalt informerer brugeren om, at programmet skal have hardwareacceleration til at fungere, men det ser ud som om de i øjeblikket har teknologien handicappet.
Intels VT-X hardware acceleration teknologi kan faktisk være aktiveret og deaktiveret ved vilje, og alt en bruger skal gøre for at aktivere eller deaktivere det er adgang til deres computers BIOS eller UEFI indstillinger. Dette gælder for alle iterationer af Windows, som i øjeblikket understøttes af Microsoft, herunder Windows 10 - det nyeste og bedste i en lang række Windows-operativsystemer.
Den proces, du skal gennemgå for at aktivere VT-X hardware acceleration på en computer varierer lidt afhængigt af om den pågældende computer har en BIOS eller er en UEFI computer. Computere, der fulgte med en version af Windows ældre end Windows 8 ud af kassen, vil næsten altid have en BIOS, mens computere, der fulgte med Windows 8 eller senere ud af kassen, sandsynligvis vil have UEFI-indstillinger i stedet. Industriens standard for computere går gradvist men sikkert mod UEFI, så jo nyere en computer er, jo mere sandsynligt er det at have UEFI-indstillinger. For at aktivere VT-X på en Windows 10-computer skal du først komme ind i dens BIOS- eller UEFI-indstillinger. Sådan kan du gøre det:
PRO TIP: Hvis problemet er med din computer eller en bærbar computer / notesbog, skal du prøve at bruge Reimage Plus-softwaren, som kan scanne lagrene og udskifte korrupte og manglende filer. Dette virker i de fleste tilfælde, hvor problemet er opstået på grund af systemkorruption. Du kan downloade Reimage Plus ved at klikke herPå en computer med BIOS
- Genstart computeren.
- På den allerførste skærm ser du, hvornår computeren starter op, tryk på tasten, der er angivet på skærmen, for at komme ind i computerens BIOS eller Setup . Nøglen, du skal trykke på, vil blive tydeligt angivet på det første skærmbillede, du ser, når din computer starter op.
På en computer med UEFI
- Naviger til menuen Strømvalg i Indstillinger charme (hvis du bruger Windows 8 eller 8.1) eller i startmenuen (hvis du bruger Windows 10).
- Tryk og hold Skift- tasten på tastaturet.
- Når Shift- tasten holdes, skal du klikke på Genstart . Hvis du gør det, får computeren til at vise menuen Boot Options, når den starter op.
- Når du ser menuen Boot Options, skal du klikke på Fejlfinding .
- Klik på Avancerede indstillinger .
- Klik på UEFI Firmware Settings .
Når du først er inde i computerens UEFI-indstillinger eller BIOS, kan du faktisk arbejde på at finde muligheden for VT-X hardware acceleration teknologi og aktivere funktionen. Du skal bare kigge rundt i alle faner og sektioner for BIOS'en eller UEFI-indstillingerne for en mulighed for VT-X hardware acceleration - denne mulighed vil blive mærket noget i overensstemmelse med Intel VT-X, Intel Virtualization Technology, Virtualization Extensions eller Vanderpool . I de fleste tilfælde findes denne valgmulighed under en undermenu Processor i en Chipset, Northbridge, Advanced Chipset Control eller Advanced CPU Configuration hovedmenu eller faneblad.
Når du har fundet muligheden for VT-X hardware acceleration inden for computerens BIOS eller UEFI indstillinger, skal du bare tænde for den og VT-X hardware acceleration aktiveres. Sørg for at gemme dine ændringer og derefter afslutte BIOS- eller UEFI-indstillingerne (præcise instruktioner, som du kan finde indskrevet et sted på skærmen BIOS eller UEFI-indstillinger). Når du kommer ud af BIOS eller UEFI-indstillingerne på din computer, starter computeren op som det normalt gør.
PRO TIP: Hvis problemet er med din computer eller en bærbar computer / notesbog, skal du prøve at bruge Reimage Plus-softwaren, som kan scanne lagrene og udskifte korrupte og manglende filer. Dette virker i de fleste tilfælde, hvor problemet er opstået på grund af systemkorruption. Du kan downloade Reimage Plus ved at klikke her