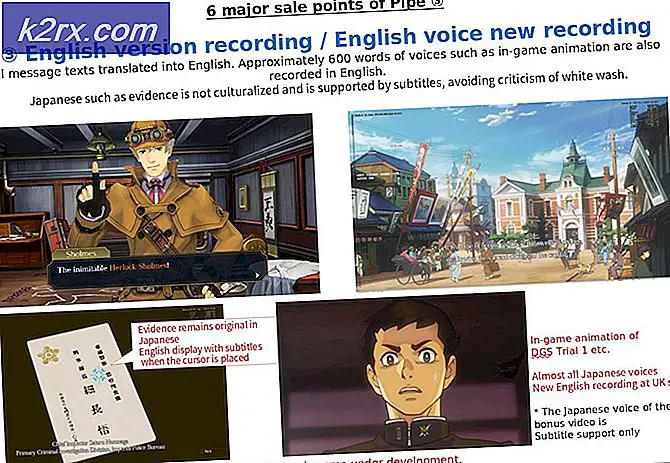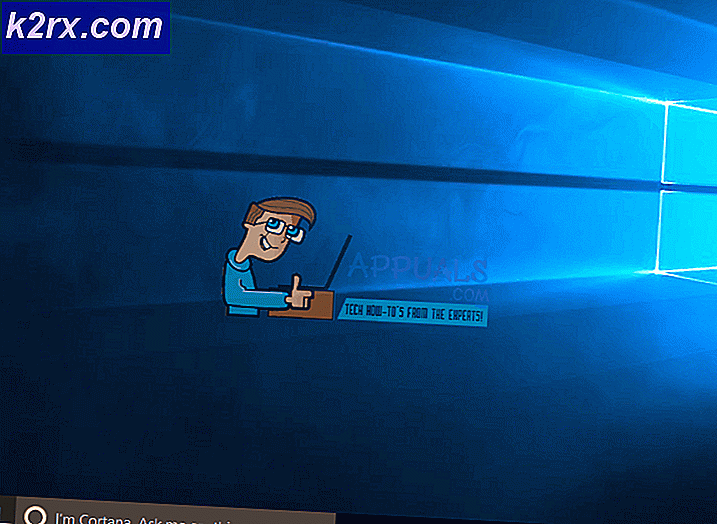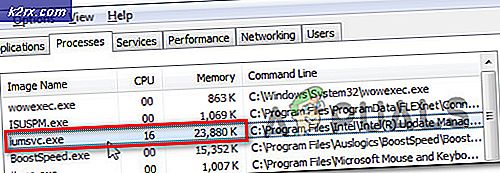Fix: Outlook fast på Loading Profile '2010, 2013 og 2016'
Nogle Windows 10-brugere har klaget over et Outlook-problem, der forhindrer det i at åbne korrekt. Dette problem er fælles med alle Outlook-versioner fra 2007 til Outlook 365.
Det er et almindeligt mønster for dette problem - brugeren installerer Outlook, opsætter det og programmet indlæser uden problemer. Derefter er Outlook lukket, men hænger på ubestemt tid på indlæsningsskærmen, mens displayet viser Indlæser profil . Meddelelsen forbliver indtil tvunget lukket.
Hvis du har problemer med dette problem, kan vi hjælpe. Nedenfor finder du en samling metoder, der har hjulpet Windows 10-brugere Jumpstart Outlook igen. Men før vi kommer til rettelserne, her er en liste over de mest almindelige syndere:
- Korrupte Outlook-profil
- Glitched navigationspanel
- Dårlig PST / OST-fil
- Outlook starter i kompatibilitetsindstilling
- Outlook starter ikke med administratorrettigheder
- Glitched add-in
Nu hvor du kender problemet-årsagerne, følg nedenstående metoder i rækkefølge indtil du finder en løsning, der virker.
Bemærk: Før du går gennem metoderne, skal du sørge for at dette ikke er et resultat af en dårlig installation. Afinstaller din Office-pakke og kør Outlook igen. Hvis det ikke løste dit problem, skal du gå til rettelserne nedenfor.
Metode 1: Kører Outlook som administrator
Dette kan virke som en billig løsning, men det gjorde det muligt for mange brugere at få deres Outlook til at fungere igen. Hidtil er løsningen bekræftet at arbejde på Windows 10, det kan ikke skade for at prøve det på et ældre OS. Alt du skal gøre er at højreklikke på Outlook.exe eksekverbar og klikke på Kør som administrator .
Bemærk: Husk at højreklik på ikonet Outlook muligvis ikke viser dig muligheden for at køre som administrator. Hvis det er tilfældet, skal du navigere til C: \ Programmer \ Microsoft Office \ Office 14 \ 15 \ 16 (afhængigt af din Outlook-version) og højreklik på den eksekverbare der.
Metode 2: Deaktiverer indstillinger for kompatibilitet i Outlook
Det er ret mystisk, hvordan Windows 10 beslutter at starte Outlook i kompatibilitetstilstand til Windows 7. Nogle brugere har rapporteret, at deres problem blev løst, da de deaktiverede Outlook, der kørte i kompatibilitetsmodus. Her er en hurtig guide til, hvordan du kontrollerer, om Outlook åbner i kompatibilitetstilstand og hvordan du deaktiverer det:
- Naviger til, hvor du installerede Outlook, højreklik på Outlook.exe og vælg Egenskaber .
Bemærk: Standardinstallationsstedet er: C: \ Programmer \ Microsoft Office / Office 14 \ 15 \ 16 (afhængigt af din Outlook-version) - Vælg fanen Kompatibilitet og afmarker feltet ud for Kør dette program i kompatibilitetstilstand for. Klik på Anvend for at bekræfte dit valg.
- Åbn Outlook fra den samme eksekverbare og se, om det kommer forbi skærmbilledet Loading Profile .
Metode 3: Nulstilling af navigationspanelet
I Outlook kan navigationspanelet findes på venstre side af skærmen. Det giver nem adgang til e-mails, kalendere, opgaver og kontakter. Problemet er, det kan let glække ud og forhindre, at Outlook starter korrekt. Heldigvis er der en nem løsning, der vil nulstille navigationspanelet til dets standard, ikke-glitched tilstand. Sådan gør du det:
- Luk Outlook helt.
- Tryk på Windows-tasten + R og skriv Outlook.exe / resetnavpane, og tryk på Enter .
- Outlook vender tilbage til standardtilstanden på navigationspanelet og åbnes.
Metode 4: Åbning af Outlook i flytilstand
Dette er en midlertidig løsning, men det har fungeret for mange brugere. Det viser sig, at afbrydelsen af internetforbindelsen under den indledende Outlook-opstart har hjulpet mange brugere ved at gå forbi skærmbilledet Indlæser profil . Nu er der flere måder at deaktivere netværksgrænsefladen på, men vi valgte at bruge flytilstand, da det er lettere. Her er hvad du skal gøre:
- Luk Outlook og alle tilknyttede dialogbokse.
- Klik på ikonet Netværk (nederste højre side af skærmen).
- Klik på flytilstandsknappen for at aktivere den.
- Åbn Outlook, og vent indtil det kommer forbi skærmbilledet Indlæser profil . Klik derefter på netværket igen og deaktiver flymodus. Efter et par sekunder skal Outlook begynde at indlæse dine e-mails, kontakter og kalendere.
Metode 5: Start Outlook i Safe Mode og deaktivere tilføjelser
Tilføjelser er gode til at forbedre Outlooks allerede store funktionalitet, men nogle af dem har potentiale til at slukke og forhindre Outlook i at starte igen. Når du starter Outlook i fejlsikret tilstand, forhindres alle tilføjelser i at ilægge op. Dette gør det muligt for os at fratrække, hvis problemet med indlæsningsprofil skyldes en fejlagtig tilføjelse.
Trinene nedenfor fører dig igennem start Outlook i Safe Mode. Hvis lanceringen er vellykket, deaktiverer vi alle tilføjelser og genstart i normal tilstand. Sådan er det:
PRO TIP: Hvis problemet er med din computer eller en bærbar computer / notesbog, skal du prøve at bruge Reimage Plus-softwaren, som kan scanne lagrene og udskifte korrupte og manglende filer. Dette virker i de fleste tilfælde, hvor problemet er opstået på grund af systemkorruption. Du kan downloade Reimage Plus ved at klikke her- Sørg for, at Outlook er helt lukket.
- Tryk på Windows-tasten + R og skriv Outlook.exe / Safe. Tryk Enter for at starte Outlook i fejlsikret tilstand.
- Du bliver muligvis bedt om at bekræfte din Outlook-profil. Gør det for at gå videre.
- Vælg fanen Filer, og klik på Indstillinger.
- Klik på fanen Tilføjelser, udvid rullemenuen ud for Administrer og vælg COM-tilføjelser . Klik på GO .
- Markér afkrydsningsfeltet ud for hver tilføjelse for at deaktivere det. Hit Ok og luk Outlook.
- Genstart Outlook normalt og se om det går forbi den oprindelige skærm. Hvis det gør det, skal du vende tilbage til Filer> Indstillinger> Tilføjelser og systematisk genaktivere tilføjelsesprogrammerne en efter en, indtil du finder ud af, hvilket der forårsager problemet.
Metode 6: Reparation af Outlook-datafilen
En anden løsning, der viste sig at være effektiv, er at bruge indbakke reparationsværktøjet ( SCANPST.exe ) til at udføre en generel reparation på din personlige mapper profil . Her er hvad du skal gøre:
- Luk Outlook helt.
- Naviger til C: \ Programmer og søg efter SCANPST.exe i søgefeltet i øverste højre hjørne af File Explorer .
- Dobbeltklik på ScanPST.exe, og klik på Gennemse for at indstille stien til din PST-fil. Standardplaceringen er i Dokumenter \ Outlook-filer . Når PST er indlæst, skal du klikke på Start.
- Når processen er færdig, vises en dialogboks med antallet af konstaterede uoverensstemmelser. Marker feltet ud for Opret backup af scannet fil, før du reparerer, og klik på Reparer.
- Når reparationen er færdig, skal du åbne Outlook igen og se om det lykkes at komme forbi den oprindelige indlæsningsskærm.
Metode 7: Oprettelse af en ny Outlook-profil
Før vi kan helt fjerne en beskadiget profil fra listen, lad os oprette en ny e-mail-profil og se, om Outlook klarer at starte op. Her er hvad du skal gøre:
- Luk Outlook.
- Tryk på Windows-tasten + R, skriv kontrol mlcfg32.cpl og tryk Enter.
- Klik på Vis profiler .
- Klik på knappen Tilføj for at oprette en ny profil og indsæt et navn for det.
- Brug automatisk e-mail- kontoopsætning til at indsætte dine e-mailoplysninger og konfigurere din konto.
- Når du har konfigureret din nye profil, skal du vende tilbage til det oprindelige Mail-vindue og gøre det til standardvalg. Du kan gøre dette ved at klikke på Brug altid denne profil og vælg din nye profil fra listen. Tryk på Apply for at gemme dine præferencer.
- Start Outlook og se om problemet er blevet elimineret.
Metode 8: Afinstallerer NET Framework opdateringer
Mange brugere har rapporteret, at afinstallation af de to seneste opdateringer af .NET Framework lykkedes at få Outlook til at starte normalt igen. Sådan er det:
- Tryk på Windows-tasten + R og skriv appwiz.cpl, og tryk på Enter .
- Rul ned til Microsoft .NET Framework og afinstaller opdateringerne 4.5.2.
PRO TIP: Hvis problemet er med din computer eller en bærbar computer / notesbog, skal du prøve at bruge Reimage Plus-softwaren, som kan scanne lagrene og udskifte korrupte og manglende filer. Dette virker i de fleste tilfælde, hvor problemet er opstået på grund af systemkorruption. Du kan downloade Reimage Plus ved at klikke her