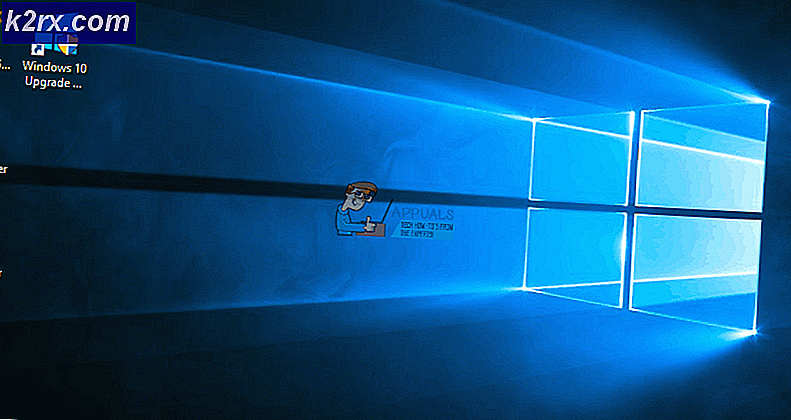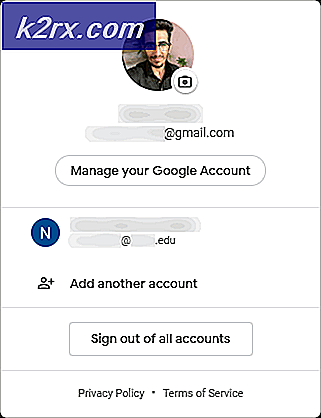Sådan repareres Lenovo EasyCamera-problemer på Windows 10
Lenovos EasyCamera led af mange problemer, da brugere opgraderede deres enheder til Windows 10. Nogle brugere rapporterede, at det løbende rullede horisontalt, hvilket betyder at du ikke rigtig kan bruge den til videochat og sådan, og for nogle var det helt dysfunktionelt.
Denne situation skyldtes for det meste inkompatibilitet mellem deres gamle drivere og Windows 10, og hvis du er en af de berørte brugere, har du utvivlsomt forsøgt at blande med chaufførerne for at løse noget. Heldigvis blev problemet løst senere med opdateringer til Windows, samt driverne til Lenovo, men der er nogle brugere der stadig står over for.
Hvis du er en af dem, læs venligst videre, da der er en overflod af løsninger, der kan hjælpe dig med at få dit webcam tilbage til dets fuldt operationelle tilstand.
Metode 1: Afinstaller, og geninstaller derefter YouCam-softwaren
Hvis du har denne software på din computer, er chancerne for, at det forårsager konflikter med din webcam driver. Afinstallere det, og derefter geninstallere det fra Cyberlinks hjemmeside er blevet rapporteret at fungere, så følg trinene for at gøre det.
- Tryk på Windows- tasten på tastaturet, skriv Ændre eller fjern et program, og åbn resultatet.
- I listen over software, der er installeret på din computer, finder du YouCam-softwaren. Klik på det og klik på knappen Afinstaller øverst. Følg guiden for at afinstallere softwaren, og genstart dit system.
- Gå til mappen Downloads, og brug opsætningsguiden, du downloadede fra Cyberlinks websted, for at installere YouCam igen. Genstart dit system igen, og dit webcam skal fungere igen.
Metode 2: Opdater driverne fra Enhedshåndtering
De drivere, der fungerede til dit tidligere operativsystem, fungerer muligvis ikke med Windows 10 og bør derfor opdateres.
- Tryk på Windows- knappen på tastaturet, skriv Enhedshåndtering, og tryk på Enter for at åbne resultatet.
- Højreklik på Lenovo Easy Camera under Imaging-enheder, og vælg Update Driver Software.
- Følg guiden for at opdatere dine drivere og genstarte dit system til sidst. Dit webcam skal fungere uden problemer nu.
Metode 3: Afinstaller softwaren og lad Windows Update finde den rette
Hvis Enhedshåndtering ikke fandt de relevante drivere, er det næste trin at lade Windows Update søge efter dem. For at gøre dette skal du først afinstallere de eksisterende.
PRO TIP: Hvis problemet er med din computer eller en bærbar computer / notesbog, skal du prøve at bruge Reimage Plus-softwaren, som kan scanne lagrene og udskifte korrupte og manglende filer. Dette virker i de fleste tilfælde, hvor problemet er opstået på grund af systemkorruption. Du kan downloade Reimage Plus ved at klikke her- Brug trin 1 og 2 fra den foregående metode til at finde Lenovo Easy Camera- driveren og højreklik på den. Men denne gang, i stedet for Update Driver Software, skal du vælge Afinstaller. Vent til guiden om at fuldføre og genstarte dit system.
- Når du først har startet Windows igen, skal du trykke på Windows- tasten på tastaturet og skrive Check for updates, og derefter åbne resultatet, og du vil være inden for Windows Update.
- Tryk på knappen Check for updates, og vent på, at Windows skal gøre dens ting. Det vil registrere de manglende webkamera drivere og opdatere dem med de relevante. Du skal muligvis genstarte dit system igen, når det er færdigt, og dit webcam vil være tilbage til det normale.
Metode 4: Afinstaller driverne, og installer de nyeste fra Lenovos hjemmeside
Hvis de tidligere metoder mislykkedes, skal du installere de nyeste tilgængelige drivere til din enhed. Du kan finde dem på Lenovovos downloadwebsted ved at søge efter dit produkt.
- Brug det første trin fra den foregående metode til at afinstallere driverne og genstarte dit system.
- Gå til mappen Downloads og installer de drivere, du har downloadet. Genstart dit system igen og webcam skal være i orden.
Alternativt trin 2: (Gælder for Lenovo Z500 bærbare computere)
Åbn partitionen, hvor dit operativsystem er installeret, efter at driveren har hentet sine filer, og åbn Drivers- mappen. Find inde i webkamera drivere mappen og åbne den.
Indenfor finder du drivere til flere mærker - åbner og installerer Chicony dem, og de løser din fejl.
Metode 5: Installér de generiske USB Video Device-drivere manuelt
Dette er den sidste mulighed, da den generiske driver måske ikke tilbyder den komplette funktionalitet, som du ville få med Lenovo Easy Camera- driveren.
- Brug de tidligere metoder til at komme til menuen for at opdatere Lenovo Easy Camera, men denne gang vælger du Gennemse min computer til driversoftware.
- I det næste vindue skal du vælge Lad mig vælge fra en liste over enhedsdrivere på min computer, og du vil blive præsenteret med en liste over drivere til webkameraet.
- Vælg driveren til USB-videoenhed og klik på Næste for at installere den. Når det er færdigt, genstart dit system, og alt vil være tilbage til det normale.
Det er ingen hemmelighed, at opgradering fra et tidligere operativsystem til Windows 10 forårsagede mange problemer for en række brugere. Webcamproblemet med Lenovo er en af dem. Der er dog et forholdsvis anstændigt antal løsninger, som du kan prøve, og blandt dem vil der uden tvivl være en, der hjælper dig med at rette dit webcam - så spil ikke et øjeblik og begynd at løse det.
PRO TIP: Hvis problemet er med din computer eller en bærbar computer / notesbog, skal du prøve at bruge Reimage Plus-softwaren, som kan scanne lagrene og udskifte korrupte og manglende filer. Dette virker i de fleste tilfælde, hvor problemet er opstået på grund af systemkorruption. Du kan downloade Reimage Plus ved at klikke her