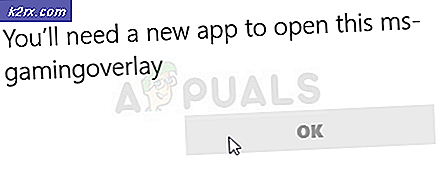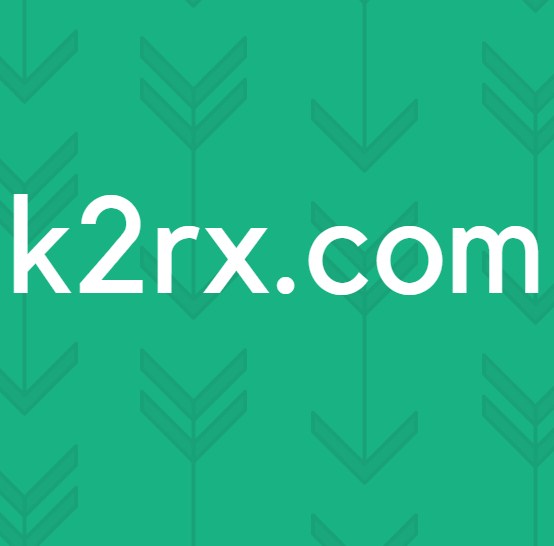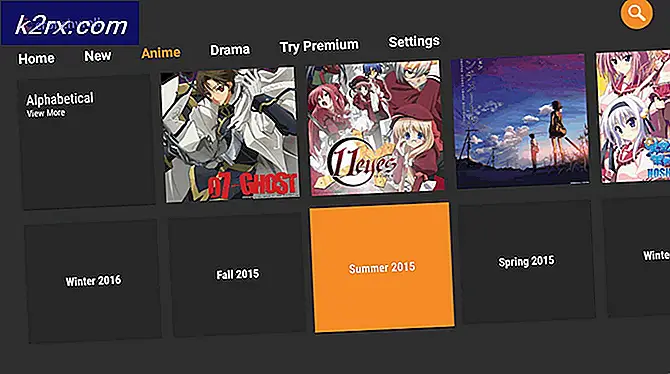Sådan Fix High CPU-brug ved Antimalware Service Executable (MsMpEng)
Antimalware Service Executable er navnet på processen MsMpEng (MsMpEng.exe), der bruges af Windows Defender-programmet. Tjenesten i forbindelse med dette program er Windows Defender-tjenesten . De to mest almindelige årsager til, at den bruger forbrug af høj cpu, er den realtidsfunktion, der konstant scanner filer, forbindelser og andre relaterede applikationer i realtid, hvilket er det, det skal gøres (Protect in Real Time).
Den anden er funktionen Full Scan, som kan scanne alle filer, når computeren enten vågner op fra søvn eller når den er tilsluttet et netværk, eller hvis det er planlagt at køre dagligt. Den smule at forstå her er, at når du foretager en komplet scanning, oplever dit system hyppigt langsomt, hængende og forsinket adgang / respons fra dine input / interaktioner med systemet, fordi CPU'en er hijacked by Defender. Lad være med at være bange eller tabe tålmodighed her, men lad det løbe og scanne, vent et par minutter, og hvis der er mange filer osv., Så kan det endda tage et par timer, så lad det løbe og afslutte det, det gør for Af hensyn til din beskyttelse, når den er færdig, vil den frigive CPU'en, og brugen vil falde til dens normale.
Fuld SCAN bør dog kun ske en gang imellem, og ikke hver dag, det jeg har set hos de fleste brugere er, at de har planlagt scanningsfunktionen til at køre, når computeren vågner op fra søvn, eller når den er tilsluttet netværk eller hvis scanningen er planlagt til at køre dagligt.
Dette problem kan også gælde for personer, der bruger Windows 7 og dermed på Microsoft Security Essentials. Metoderne er meget ens hvis ikke det samme.
Så følg nedenstående metoder for at løse dette problem.
Metode 1: Reparér korrupte defender filer
Download og kør Reimage Plus for at scanne og reparere korrupte / manglende filer herfra, hvis filer er fundet korrupte og mangler at reparere dem og derefter se, om CPU-brugen stadig er høj, hvis JA derefter flytter til Metode 2.
Metode 2: Omstil Windows Defender korrekt
- Klik på Start-menuen på venstre side, og skriv Administrative værktøjer. Klik på den for at åbne den.
- Vælg Aktivitetsplanlægger fra Administrativ Værktøj, Opdagelsesvindue . Dobbeltklik på det for at åbne det.
- Fra venstrepanelet i Opgavestyring skal du bladre til følgende vej:
- Bibliotek / Microsoft / Windows / Windows defender
- Når du er i Windows Defender-mappen, skal du finde navnet, der hedder Windows Defender Scheduled Scan, klikke på det en gang for at markere det og derefter vælge Egenskaber.
- Fra Egenskaber Windows, klik på fanebladet Betingelser og Afmarker indstillingerne under Inaktiv, Strøm og Netværk, og klik på OK. Vær ikke bekymret, vi planlægger det korrekt i de kommende skridt.
- Når dette er gjort, vil vi derefter omlægge det. Klik på Egenskaberne i højre rude igen, og denne gang vælger du fanen Triggers, og klik på Ny. Her vælger du Ugentlig eller Månedlig, som du foretrækker, og vælg derefter dagen, klik på OK og sørg for, at den er aktiveret.
- Dette vil omplanlægge Defender til arbejde som pr. Præference. Nu, hvis scanningen tidligere kørte, vent på, at den er færdig, vil du se resultaterne, efter at scanningen er færdig, men når scanningen kører som pr. Planlagt skema, får du stadig brug af High CPU. Gentag det samme for de tre andre skemaer.
- Windows Defender Cache Vedligeholdelse, Windows Defender Cleanup, Windows Defender Verifikation
- Sluk for betingelserne, indstil udløseren til at køre en gang om ugen.
Metode 3: Sluk Windows Defender
Deaktivering af Windows Defender kan hjælpe med at løse dette problem, da det var den eneste måde, der fungerede for mange brugere. Når du bruger denne metode, skal du huske at installere et andet antivirus, da det mindre sandsynligt vil forbruge mindre CPU-tid end Windows Defender. Vi bruger den lokale gruppepolicy editor til dette, og det fungerer kun på Windows Enterprise og Pro Editions af Windows 10 og mere avancerede versioner af tidligere OS. Hvis du ikke kan bruge lokal gruppepolicy editor, skal du bruge registrerings tweak nedenfor.
PRO TIP: Hvis problemet er med din computer eller en bærbar computer / notesbog, skal du prøve at bruge Reimage Plus-softwaren, som kan scanne lagrene og udskifte korrupte og manglende filer. Dette virker i de fleste tilfælde, hvor problemet er opstået på grund af systemkorruption. Du kan downloade Reimage Plus ved at klikke herBrug af lokal gruppepolicyredigerer
- Tryk på Windows-tasten + R, skriv i gpedit. msc i dialogboksen Kør, og klik på OK for at åbne editoren for lokal gruppepolitik.
- I lokalgruppepolicyeditoren skal du navigere til Computer Configuration> Administrative Skabeloner> Windows Components> Windows Defender .
- På denne gruppepolitiske vej skal du søge efter indstillingen ved navn Sluk Windows Defender og dobbeltklik på den. Vælg indstillingen Aktiveret for at deaktivere Windows Defender. Klik på Anvend efterfulgt af OK .
- Windows Defender skal deaktiveres øjeblikkeligt. Hvis ikke, skal du genstarte computeren og kontrollere, om den er deaktiveret.
Brug af registreringsdatabasen
- Tryk på Windows-tasten + R, skriv regedit i dialogboksen Kør, og klik på OK for at åbne Windows-registreringsdatabasen.
- I registreringseditoren skal du navigere til HKEY_LOCAL_MACHINE \ SOFTWARE \ Policies \ Microsoft \ Windows Defender
- Hvis du ser en registreringsdatabase med navnet DisableAntiSpyware, skal du dobbeltklikke for at redigere det og ændre dets værdi til 1 .
Hvis du ikke finder indgangen der, skal du dobbeltklikke på [ denne ] registreringsfilen og anvende den på din registreringsdatabase.
Metode 4: Tilføjelse af Antimalware Service Executable til Windows Defender Exclusion List
Tilføjelse af MsMpEng.exe til en udelukkelsesliste reducerer CPU-forbruget betydeligt.
- Tryk på Ctrl + Shift + Esc på dit tastatur for at åbne Windows Task Manager. På listen over processer skal du kigge efter Antimalware Service Executable-processen.
- Højreklik på den og vælg Åbn filplacering for at se den fulde sti i den eksekverbare. Du vil se filen MsMpEng fremhævet. Klik på adresselinjen og kopier placeringen af denne filsti.
- Hold Windows-nøglen, og tryk på I, Vælg opdatering og sikkerhed, og vælg derefter Windows Defender fra venstre rude, rul ned og vælg> Tilføj en udelukkelse under udelukkelse> Exclude a .exe, .com eller .scr-proces eller filtype, og indsæt stien til MsMpEng.exe
- Kom tilbage til din task manager, og denne proces vil forbruge bare en lille del af din processor. Indsæt hele stien til den mappe, du kopierede, og tilføj \ MsMpEng.exe til den. Klik på OK for at gemme ændringer.
Metode 5: Scan til malware
Der er en sandsynlighed for, at en malware har inficeret MsMpEng.exe-processen. Prøv at scanne med et anti-malware program som MalwareBytes og AdwCleaner for at scanne efter og slette malware, som kunne være til stede på din pc.
PRO TIP: Hvis problemet er med din computer eller en bærbar computer / notesbog, skal du prøve at bruge Reimage Plus-softwaren, som kan scanne lagrene og udskifte korrupte og manglende filer. Dette virker i de fleste tilfælde, hvor problemet er opstået på grund af systemkorruption. Du kan downloade Reimage Plus ved at klikke her