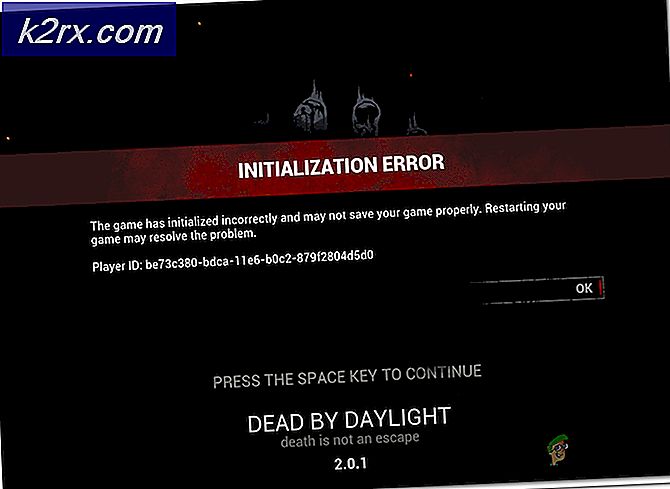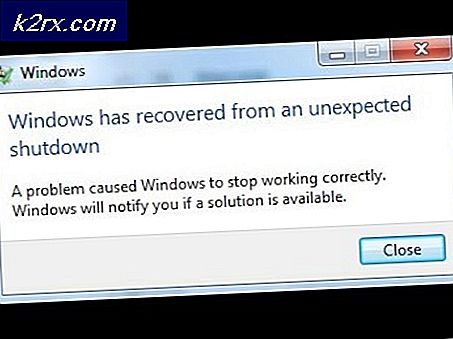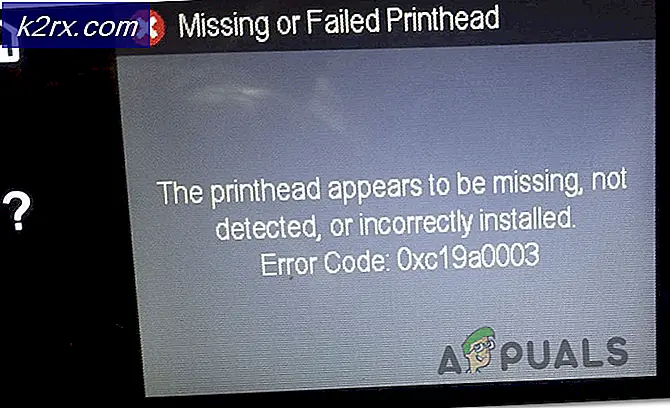Sådan løser du FaceTime, der ikke virker på iOS 11
Facetime er en stor Apples tjeneste til kommunikation med din familie og venner. Især med dem der bor i udlandet. Det er langt den billigste og nemmeste måde at forbinde med dem og lære, hvad der sker i deres liv. Vi elsker alle at se hinanden ved hjælp af vores iDevices eller Macs. Men nogle gange kan du eller dine kære opleve FaceTime, der ikke virker på iOS 11. Og fra min erfaring er situationerne helt stinkende!
Hvis du nogensinde beskæftiger sig med FaceTime ikke tilgængelig eller FaceTime ikke fungerer, skal du tjekke denne artikel og lære, hvad du kan gøre for at løse problemet.
FaceTime Forklaret
Hvis du ikke er bekendt, er FaceTime en Apple-tjeneste, der giver dig mulighed for at ringe til enhver, der har en Apple iDevice eller Mac, og lader dig videchatte med hinanden gratis via din internetforbindelse . Handy gør det?
Med det ud af vejen, tag et kig på nogle metoder, som min familie og jeg gør, når FaceTime ikke fungerer korrekt.
Facetime New Features på iOS 11
Med den nyeste iOS-version bringer FaceTime Live Photos til sin portefølje. Hvad det betyder er, at du nu kan tage levende billeder under FaceTime videochats. Det lyder måske ikke fantastisk, hvis du ikke er en hardcore FaceTime-bruger. Men mange iFolks ønskede dette, og endelig har de det. Funktionen fungerer dog kun på iPhones og iDevices, der er i stand til at tage Live Photos. Så i det mindste for nu er det ikke tilgængeligt for Mac-FaceTime-brugere.
En anden ting værd at nævne her er, at FaceTime giver dig mulighed for at deaktivere Live Photos-funktionen. Så hvis du hellere ikke vil have nogen, tage Live Fotos af dig, er der en måde at slukke for. Her er hvordan.
- Gå til Indstillinger, og tryk på Facetime .
- Nu skift OFF FaceTime Live Photos .
Når du har slukket det, vil ingen kunne fange dig under FaceTime videosamtaler.
Og for de folk der endnu ikke ved, er FaceTime stadig en eksklusiv service fra Apple. Der er ingen Android-version af den. Mange brugere troede, at dette år er Android-FaceTime-Year. Men nej. Ingen FaceTime eller iMessage ud af iOS økosystemet endnu.
Ansigtstid virker ikke - Apples servere er nede
FaceTime er en tjeneste, der kræver, at Apple-servere fungerer korrekt. Før du forsøger at udføre fejlfindingsmetoder, skal du tjekke Apples systemstatus side og kontrollere, om FaceTime er i øjeblikket nede eller oplever nogle problemer. Når alt er ok, vil du se en stor grøn prik ved siden af FaceTime. Hvis der er noget andet, som et udråbstegn eller et gult forsigtighedsskilt, er der et serverproblem. Hvis der er et problem, leverer Apple links og oplysninger, som f.eks. Omtrentlig tidsproblem, der først opstod, nuværende status, procentdelen af brugere påvirket osv. Men meddelelserne er let forståelige. Så kontroller altid knytnæve Apple System Status Page.
Nogle gange kan det være din fejl
FaceTime (som de fleste sociale apps) virker, når du kun har en aktiv internetforbindelse (Wi-Fi eller Celular data). Derudover skal signalet være stærkt nok til at levere lyd og video. Så hvis du oplever FaceTime-problemer, mens du er tilsluttet via Wi-Fi, skal du prøve et andet mobil- eller Wi-Fi-netværk. Bare husk at du kan blive opkrævet med ekstra gebyrer, når du bruger mobildata.
Apples tommelfingerregel: Opdatering!
Den første fejlfindingsmetode, når vi taler om Apples tjenester, sikrer, at dit operativsystem er opdateret.
For iDevice-brugere, der ville kontrollere deres iOS-version. For at gøre det skal du gå til Indstillinger, trykke på Generelt og åbne sektionen Softwareopdatering . Kontroller nu, om en opdatering er tilgængelig for din enhed. Hvis det er tilfældet, skal du klikke på download-knappen og installere det, når downloadingen er færdig. Bare sørg for at sikkerhedskopiere, før du foretager opdateringen. Nu kan du sikkerhedskopiere din iDevice selv uden at bruge din computer eller Wi-Fi - Sådan sikkerhedskopieres en iPhone uden Wi-Fi eller en computer.
Hvis du er en Mac-FaceTime-bruger, skal du sørge for, at din MacOS eller OS X er opdateret. For at se efter opdatering skal du åbne din Mac App Store og klikke på fanen Opdatering .
Når du har opdateret din iDevice eller Mac, skal du kontrollere, om FaceTime virker. Hvis ikke, fortsæt med følgende trick.
Kontroller, om FaceTime er tændt
Det lyder måske meget simpelt, men ofte er FaceTime-problemer med enten afsenderen eller modtageren på grund af at FaceTime-skift er slået fra.
For at tjekke det på din iDevice skal du gå til Indstillinger, trykke på Facetime og sørge for, at FaceTime- skiftet er TIL (grøn). Hvis det ikke er tilfældet, skal du tænde det og logge ind med dine Apple-legitimationsoplysninger. Kontroller også, at din email, Apple ID og telefonnummer er angivet under det afsnit, du kan nås ved FACETIME AT. Hvis noget mangler, skal du tilføje info.
For Mac-brugere skal du åbne FaceTime og tænde den. Tjek nu dine FaceTime-indstillinger. Hvis du ikke er logget ind i iCloud, kan du indtaste dine Apple-legitimationsoplysninger og starte aktiveringsproceduren.
Hvis du bruger FaceTime over cellulære data, skal du sørge for, at Brug Cellular Data toggle er tændt for Facetime. For at kontrollere det, skal du gå videre til Indstillinger, trykke på Mobil og åbne Brug mobildata for . Nu tænder Facetime, hvis den er slukket.
Kan du ikke finde FaceTime App?
For dem, der ikke kan finde FaceTime-appen på deres iDevices eller Mac'er, skal du åbne App Store og kontrollere, om du har downloadet den. Hvis du ikke har det, skal du skrive FaceTime i søgelinjen App Store og installere det allerførste resultat ved at trykke på skyikonet.
Hvis du allerede har installeret FaceTime, men du ikke kan finde den, skal du kontrollere, at både FaceTime og Camera ikke er begrænset på din enhed. For at gøre det skal du gå til Indstillinger, trykke på Generelt og åbne afsnittet Restriktioner . Tillad nu begrænsningerne for FaceTime og Camera eller deaktiver helt begrænsninger.
Brug et Apple-id til alle dine enheder
Hvis du har flere enheder, som du bruger FaceTime på, skal du sørge for, at du bruger det samme Apple-id på dem alle.
Tjek din FaceTime-konto på iDevices
Gå til Indstillinger, tryk på Facetime og bekræft dit Apple ID .
Tjek din FaceTime-konto på Mac
Åbn Facetime, klik på Indstillinger. Tjek din Apple ID . Sørg også for, at du har aktiveret afkrydsningsfeltet ud for Aktiver denne konto.
Hvis nogen af dine computere eller iDevices ikke stemmer overens, skal du logge af . Log nu på igen ved at bruge det samme Apple ID til alle dine computere og iDevices.
Log ud og log ind igen
Ofte kan en simpel tilmelding ud og tilbage ind rette dine problemer. Hvis du udfører denne enkle handling, tvinger Apple FaceTime-servere til at opdatere din konto-godkendelse.
Hvis du bruger FaceTime på en iDevice
- Åbn indstillinger, tryk på FaceTime og sluk for skiftet .
- Vent nu i mindst 30 sekunder, og drej skiftet TIL igen.
Hvis du bruger FaceTime på en Mac
- Open FaceTimes topmenu .
- Tryk på Slå FaceTime Off og vent i mindst 30 sekunder .
- Gentag proceduren, og klik på den samme knap, som nu siger Turn FaceTime On .
Er du fast ved aktivering?
Hvis du ser den roterende cirkel, der venter på aktivering, betyder det, at din enhed forsøger at aktivere din FaceTime-konto til Apples servere. Men hvis meddelelsen bliver længere på skærmen (et par minutter eller timer), er du sandsynligvis fast på FaceTime Activation.
Sådan fixer du fast ved aktiveringsproblem
- Prøv først at skifte fra både FaceTime og Messages. Vent derefter i mindst 30 sekunder, og skift begge tilbage til.
- Fik til Indstillinger, tryk på FaceTime og sluk for skiftet . Gør det samme med Beskeder (Meddelelser> iMessage> Slå af).
- Efter 30 sekunder skal du tænde begge tændinger .
- Kontroller, om din Apple-id viser din iPhones telefonnummer (og ikke et fastnetnummer).
- Gå til Indstillinger, og tryk på din Apple ID- profil .
- Tryk nu på Navn, Telefonnumre, Email og klik på Rediger i sektionen REACHABLE AT (KONTAKTBAR AT).
- Sørg for, at du har dit telefonnummer og email tilsluttet
- Hvis der mangler noget, skal du klikke på Tilføj e-mail eller Telefonnummer og indtaste din info .
- Når du er færdig, skal du slukke FaceTime og derefter tænde den igen .
- Nulstil alle indstillinger
Bemærk! Denne procedure fjerner alle dine personlige iPhone-indstillinger og Wi-Fi-adgangskoder.
- Gå videre til Indstillinger, tryk på Generelt, og vælg derefter Nulstil .
- Tryk nu på Nulstil alle indstillinger.
Live-fotos arbejder ikke på Facetime?
For det første bør du vide, at både den, der ringer op og modtageren, skal bruge iOS 11 eller macOS High Sierra til at optage Live Photos i FaceTime . Hvis du ikke kan lave Live Fotos, er oddsene, at den person, du ringer, ikke bruger iOS 11 eller High Sierra. Sørg for at kontrollere, hvilken operativsystemversion du bruger, før du foretager yderligere fejlfinding.
En anden ting værd at nævne her er, at FaceTime Live Photos kræver, at du åbner Photos-appen mindst en gang, før du tager FaceTime Live Photos . For at sikre, at dette ikke forhindrer dig i at bruge Live Photos, skal du åbne din Photos-app. Og hvis du er interesseret, hvorfor det virker sådan, kan du finde årsagen. Dine levende billeder kræver, at appen Billeder har et standard lagringssæt, før det kan tage og gemme billeder.
Hvis du læser ovenstående dele af denne artikel, ved du, at FaceTime Live Pictures kun kan fungere, når personen i den anden ende af videochatten har aktiveret deres iDevice's FaceTime Live Photos. Hvis du ikke allerede har aktiveret, her er hvordan du gør det.
iOS-brugere
- Gå til Indstillinger, tryk på Facetime, tænd skift iDevice's FaceTime Live Photos .
Mac-brugere
- Åbn FaceTime, og gå til Facetime, og klik derefter på Preferences, og kryds af afkrydsningsfeltet Tillad levende billeder, der skal optages under Videoopkald .
Uden at have aktiveret FaceTime Live Photos på begge enheder, fungerer Live Photos i FaceTime ikke. Så fortæl dine venner og familiemedlemmer, der bruger iDevices, til at skifte denne funktion til. Sørg også for at have det aktiveret på din iDevice. Så lav en test. Når det virker, vil både dig og din video-partner få en meddelelse om, at Live Photo blev taget. Alle de taget levende billeder gemmes direkte i dit fotos bibliotek. Jeg håber, disse tips løst eventuelle problemer ved hjælp af FaceTimes Live Photo.
Kan ikke FaceTime Visse Kontakt, Bliver jeg Blokeret?
Hvis du ikke kan bruge FaceTime til videoopkald, kun et par folk og FaceTime ikke fungerer kun for bestemt kontakt, kan du blive blokeret eller blokere for den anden person.
- For at kontrollere, gå til Indstillinger, tryk på FaceTime, og åbn derefter Opkaldsspærring og -identifikation, og tryk på Blokerede kontakter .
- Kontroller, om der er opført nogen af de kontakter, du ikke kan ringe med FaceTime .
- Fjern de kontakter, du vil have FaceTime fra den blokerede liste.
- Spørg personen, du har FaceTime problemer med, for at gøre det samme og kontrollere, om tjenesten fungerer.
Glem ikke, at FaceTime ikke kan bruges på Android- og Windows-enheder. Det er en iOS-eneste tjeneste.
Prøv iMessaging, før du starter FaceTime
Inden du bruger FaceTime sammen med dine venner eller familie, skal du prøve at bruge iMessage. Bare spørg din videosamtalepartner om at sende dig en iMessage, inden du starter videoopkaldet. Det kan lyde for simpelt at være sandt, men det hopper starter Apple Servers, din iDevice og din router. Og det hjælper normalt.
PRO TIP: Hvis problemet er med din computer eller en bærbar computer / notesbog, skal du prøve at bruge Reimage Plus-softwaren, som kan scanne lagrene og udskifte korrupte og manglende filer. Dette virker i de fleste tilfælde, hvor problemet er opstået på grund af systemkorruption. Du kan downloade Reimage Plus ved at klikke herTjek dato og klokkeslæt på din enhed
En af de mest almindelige årsager til, at problemer med FaceTime-oplevelsen skyldes, at Apples FaceTime-servere ikke kan kontrollere den korrekte dato og klokkeslæt. Hvis Apple-servere opdager en misforhold mellem serverens dato og klokkeslæt, og enhedens dato og klokkeslæt (i dit område), FaceTime og nogle andre tjenester, fungerer ikke korrekt. Så sørg for, at tiden på dine iDevices og Mac'er er justeret korrekt. Det er udgangspunkt for mange Apples tjenester.
Sådan indstilles dato og klokkeslæt
- Hvis du bruger en iDevice, er det bedst at lade Apple gøre det tunge løft her. Gå til Indstillinger, tryk på Generelt, vælg Dato og klokkeslæt, og tænd Sæt automatisk . Denne funktion indstiller automatisk dato og klokkeslæt baseret på din aktuelle tidszone.
- For at kontrollere, om din enhed viser den korrekte tidszone, skal du åbne Indstillinger, trykke på Generelt og derefter åbne Dato og klokkeslæt og vælge Tidszone .
- For Mac'er skal du klikke på Apple logo på menulinjen . Gå til Systemindstillinger, åben sektionen Dato og klokkeslæt og klik på Indstil dato og klokkeslæt automatisk .
- Du kan tjekke din Macs tidszone i samme vindue. Bare vælg tidszone
Hvis du har indstillet dato og klokkeslæt til automatisk, har du en forkert tidszone, dato eller tid, så kan du indstille disse manuelt . Når du har bekræftet, at din dato og klokkeslæt er korrekte, skal du prøve facetime igen.
Kan Apples FaceTime-servere gemme min info?
Hvis du er bange for, at FaceTime bruger Apple-servere til at overføre dine data, i stedet for direkte overførsel, være sikker på. Dine oplysninger er beskyttet af yderst sofistikeret end-to-end kryptering på tværs af alle dine Apple-enheder. Selv apple har ingen måde at dekryptere dine FaceTime data, når det overfører mellem din iDevice eller Mac og din video-partner enhed. Det betyder, at Apple ikke kan se på nogen af dine meddelelser. Også, FaceTime-opkald gemmes ikke på nogen servere.
Prøv at genstarte din enhed
Nogle gange kan en simpel genstart være en kur mod mange FaceTime-problemer. Det betyder for både iDevices og Macs.
Så genstart din Mac, gå til Apple Menu og klik på Genstart . Du kan også vælge Luk ned og derefter tænde enheden manuelt.
For at genstarte din iDevice skal du trykke på sleep / wake-knappen, indtil diaset vises. Skub derefter til strømmen. Hold nu sleep / wake-knappen igen for at tænde din iDevice som normalt.
Force genstart din iDevice
En anden ting, der kan spare din dag, er Force Restart-proceduren. Imidlertid har forskellige iDevices forskellige metoder til at udføre proceduren Forced Restart. Se afsnittet Tvunget genstart i den følgende artikel for at finde den korrekte proces til din iDevice-model. Løs: iPhone's Dead 'Vil ikke tænde'.
Opdater DNS-indstillinger
Hvis du stadig oplever FaceTime-problemer, kan du prøve at ændre dine DNS-indstillinger til Googles åbne DNS.
Til iDevices
- Gå til Indstillinger, tryk på Wi - Fi, vælg dit netværk og tryk på Konfigurer DNS .
- Vælg nu manuel, tryk på Tilføj server, indtast 8.8.8 og 8.8.4.4, og tryk på Gem .
- Sørg for at slette din gamle DNS ved at trykke på den røde minus og vælge Slet .
Til Mac
- Klik på Systemindstillinger, vælg Netværk og vælg dit netværk .
- Klik nu på Avanceret, tryk på fanen DNS, klik på knappen + for at tilføje Google DNS .
- Type 8.8.8 og 8.8.8.4 og klik derefter på OK og Anvend .
Hvis du ikke kan lide at bruge Googles Puglic DNS, kan du ansl prøve OpenDNS . For at gøre det skal du følge instruktionerne ovenfor og skrive 208.67.222.222 og 208.67.220.220 på fanen DNS .
Prøv at ændre din Apple ID-adgangskode
Dette trick blev opdaget af vores læsere! Efter at have udført en masse forskellige metoder fra at skifte FaceTime til og fra for at genoprette deres netværk, ændrede de sidste, før de ringede til Apple Support, deres Apple ID-adgangskode. Overraskende fungerede det. Så hvis du kommer til dette punkt uden succes fra de tidligere tip, skal du give denne idé et skud og ændre din Apple ID-adgangskode. Bare glem ikke at opdatere alle dine Apple-enheder og -tjenester med den nye adgangskode.
FaceTime ikke ringende
Hvis du ofte savner FaceTime-opkald på dine iDevices, men du aldrig har hørt FaceTime-ringetonen, skal du kontrollere, om følgende funktion er aktiveret i dine Mail-indstillinger.
Gå til Indstillinger, tryk på Konti og adgangskoder, og sørg for, at Hent nye data er indstillet til Push. Hvis det ikke er tilfældet, skal du ændre det. Apples servere kræver en ny internetadresse til stedet for din iDevice til at arbejde.
Kontroller også, om din lyd er tændt, sluk-knappen er slukket, og DND (forstyr ikke) er deaktiveret. Hvis du vil aktivere DND, skal du kontrollere, at du tillader opkald fra FaceTime.
Åbn appen Indstillinger, tryk på Forstyr ikke, vælg Telefon, tryk på Tillad opkald fra og vælg Alle eller Alle kontakter.
Sørg for at tillade dine meddelelser. Gå til Indstillinger, tryk på Meddelelser, vælg Ansigtstid, og klik på Tillad underretninger.
FaceTime kan ikke forbinde eller konstant forsøger at oprette forbindelse
Hvis du får beskeden Connecting eller du ikke kan oprette forbindelse til FaceTime, skal du prøve at genaktivere din konto.
Til iDevices
- Gå til Indstillinger, tryk på Facetime og vælg knappen Off .
- Vent nu et øjeblik og vælg det igen . Hvis meddelelsen venter på aktivering vises, skal du indtaste dit Apple ID og din adgangskode .
Hvis dette ikke virker, skal du prøve at nulstille dit Wi-Fi-netværk.
Bemærk! Denne procedure nulstiller alle dine netværksindstillinger til fabriksstatus. Du skal indtaste dine Wi-Fi-adgangskoder igen, efter nulstillingen.
- Åbn appen Indstillinger, tryk på Generelt og vælg Nulstil .
- Tryk nu på Nulstil netværksindstillinger .
Til Mac
- Åbn FaceTime og klik på Indstillinger .
- Nu skal du slå FaceTime Off, vent i ca. 30 sekunder og slå FaceTime On
Har du stadig problemer?
- Gå tilbage til Indstillinger og klik på Indstillinger .
- Log nu ud af dit Apple- id, vent et øjeblik og log ind igen med dit Apple- id
FaceTime kan ikke genkende dit telefonnummer?
Nogle iOS-brugere rapporterede dette problem. Når de åbner FaceTime, viser deres iPhone e-mailen, men ikke telefonnummeret. Hvis du lider af det samme problem her, er hvad du skal gøre.
Sørg for at teste FaceTime efter at have udført hvert af tipene.
- Gå til Kontakter, skift dit telefonnummer fra Hjem til Telefon . Sluk nu FaceTime- tjenesten og tænd den igen.
- Gå til Indstillinger, tryk på Generelle indstillinger, vælg Nulstil, og tryk på Nulstil alle indstillinger . (Du mister ikke nogen data, mens du gør denne metode. Du vil dog miste alle dine gemte Wi-Fi-adgangskoder og personlige indstillinger.)
- Indstil den korrekte områdekode på din Apple ID-konto.
- Sørg for, at du ikke har nogen udestående gæld på iTunes, App Store eller andre Apple-tjenester / produkter.
- Sæt dit SIM- kort igen (fjern det, vent et par minutter og sæt det igen).
- Log ud af alle Apple- tjenester, der bruger dit Apple ID og adgangskode .
- Udfør en Force Restart (se denne Force Restart sektion i den følgende artikel for detaljerede oplysninger om din enhed Fix: iPhone er Dead 'Vil ikke tænde').
- Log ind på FaceTime ved hjælp af dit Apple ID.
- Log ud af alle Apple-tjenester, der bruger dit Apple-id og nulstil netværksindstillingerne (denne proces vil slette alle dine Wi-Fi-adgangskoder).
- Gå til Indstillinger, tryk på Generelt og vælg Nulstil .
- Tryk på Nulstil netværksindstillinger, og skriv din adgangskode, hvis det kræves.
- Når processen er færdig, log ind på dit netværk .
- Log ind på FaceTime .
- Prøv at indsætte et andet SIM- kort og kontrollere, om FaceTime genkender telefonnummeret og e-mail- adressen . Hvis det virker med det nye SIM-kort, skal du kontakte din mobiludbyder og udskifte dit SIM-kort .
Kun til Mac-brugere
Du kan bruge FaceTime på de fleste netværk, selv på dem, der ligger bag en firewall. Du skal muligvis aktivere bestemte porte. Hvis du bruger en firewall på din Mac, skal du sørge for at aktivere følgende porte.
FaceTime Firewall Ports
- 16393 til og med 16402 (UDP)
- 16384 til 16487 (UDP)
- 3478 til 3497 (UDP)
- 5223 (TCP)
- 80 (TCP)
- 443 (TCP)
Din terminal til at reparere FaceTime virker ikke
Start programmet Terminal ( Programmer > Hjælpeprogrammer > Terminal ). Indtast nu følgende: sudo killall VDCAssistant (uden citaterne) og tryk Enter. Indtast din administratoradgangskode, og tryk på Enter igen. Luk Terminal-appen, og genstart din Mac. Denne metode løser problemer med FaceTime samt problemer med dit indbyggede kamera.
Hvis du ikke vil bruge Terminal, prøv Aktivitetsovervågning
- Gå til programmer, åben mappen Hjælpeprogrammer og dobbeltklik på Aktivitetsovervågning.
- Indtast nu VDC i søgelinjen .
- Find og tryk på VDC Assistant
- Klik på X- knappen for at afslutte VDC Assistant .
Genstart din Mac i sikker tilstand
Hvis dræbte VDC-assistenten ikke fik jobbet gjort for dig, skal du genstarte din Mac i fejlsikret tilstand.
- Tryk og hold på Shift- tasten, mens du genstarter din Mac .
- Slip Shift- tasten, når login- vinduet vises på skærmen.
- Sikker tilstand udfører en seriøs diagnostik kontrol. Når det er færdigt, skal du med alle disse processer genstarte din Mac normalt og se, om problemet er løst.
Endelige Ord
Jeg håber, at en af disse metoder har hjulpet dig med at løse dine problemer med FaceTime, der ikke fungerer på iOS 11. Disse er tricks, der resulterede i løsning af FaceTime-problemerne for mange af vores læsere. Hvis du kommer til dette punkt, og du stadig oplever FaceTime, der ikke er arbejds problemer, er du velkommen til at give os besked i kommentarfeltet nedenfor. Vi vil undersøge din særlige situation og give nogle ekstra tips. Vi vil også gerne høre, om du har andre forslag til løsning af FaceTime-problemer på iDevices og Macs.
PRO TIP: Hvis problemet er med din computer eller en bærbar computer / notesbog, skal du prøve at bruge Reimage Plus-softwaren, som kan scanne lagrene og udskifte korrupte og manglende filer. Dette virker i de fleste tilfælde, hvor problemet er opstået på grund af systemkorruption. Du kan downloade Reimage Plus ved at klikke her