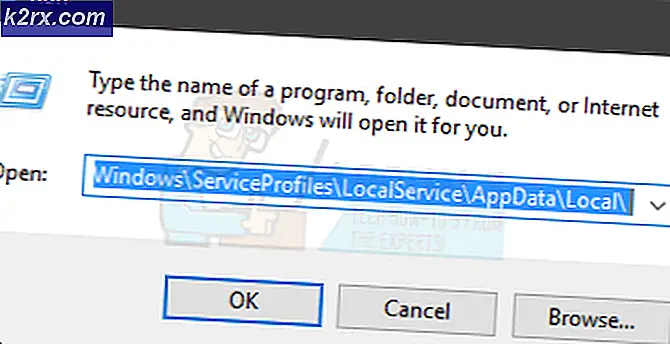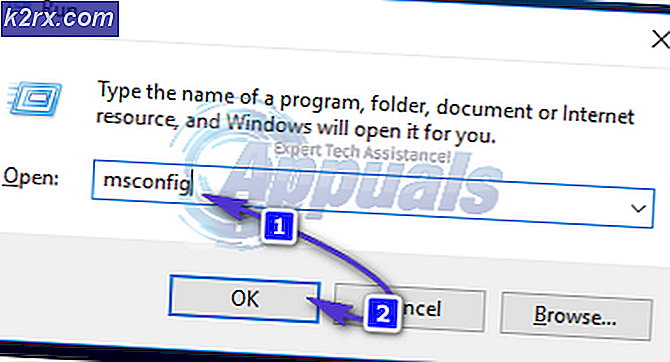Sådan repareres automatisk reparation kunne ikke reparere din pc på Windows 10
Windows operativsystem er en kompleks en, men der er stadig mange uløste problemer, der kan køre uerfarne brugere skøre. Det er netop en af grundene til, at flere og flere pc-brugere skifter til Mac OS X, som måske ikke tilbyder de samme tilpasningsmuligheder og kompatibilitetsindstillinger som Windows, men det er helt sikkert mere brugervenligt.
Windows leveres med flere indbyggede fejlfindingsprogrammer, som skal hjælpe dig med at løse dine problemer automatisk, men de er undertiden simpelthen ikke nok til at hjælpe dig med at håndtere dit problem. Se nedenfor for at finde ud af, hvad du skal gøre, når din pc ikke reparerer sig selv.
Automatisk reparation kunne ikke reparere din pc-fejl på Windows 10
Automatisk reparation er en indbygget fejlfinding, som skal hjælpe dig med at løse nogle af de mest almindelige problemer vedrørende din pc. Mange brugere har dog rapporteret, hvordan de modtager den automatiske reparation, ikke kunne reparere din pc-besked efter at have kørt for at løse nogle af deres problemer.
Dette er lidt uheldigt, især fordi de fleste Windows-brugere ikke kan tænke på en anden måde at løse lignende problemer, og de forsøger at stole på automatiske fejlfindingsprogrammer som denne. Heldigvis har dette problem sin løsning, så tjek nedenfor for at finde ud af mere.
Løsning 1: Fejlfinding med kommandoprompt
Da automatisk reparation er et værktøj, der normalt beskæftiger sig med opstartsproblemer, kan det bruges til at håndtere din opstart for at løse dette problem. Der er flere ganske nyttige kommandoer, som kan hjælpe dig med at slippe af med denne fejlmeddelelse og muligvis endda fjerne muligheden for at fastsætte din pc overhovedet.
- Naviger til din Windows login skærm og klik på tænd / sluk-knappen. Hold shift-tasten nede, mens du klikker på Genstart for at indtaste Boot Options.
- Vælg Fejlfinding >> Avancerede valgmuligheder og klik på Kommandoprompt.
- Når Kommandoprompt åbnes, skal du kopiere og indsætte følgende linjer, og sørg for at klikke på Enter efter hver kommando, hvis du vil køre den.
bootrec.exe / rebuildbcd
bootrec.exe / fixmbr
bootrec.exe / fixboot
- Masser af brugere har rapporteret, at kommandoerne ovenfor kunne reparere opstart af deres system, og de blev af med den automatiske reparation kunne ikke reparere din pc-besked en gang for alle. Mens du stadig er i kommandoprompt, skal du køre kommandoerne nedenfor for at kontrollere din disk for fejl.
chkdsk / rc:
chkdsk / rd:
- Bemærk, at du skal vide, hvad er de bogstaver, der svarer til dine harddiskpartitioner, og bogstaverne c: og d: er de sædvanlige for hver computer. Hvis du ikke er sikker på pc'ens drevbogstaver, kan du kontrollere dem, mens du stadig er i kommandoprompt ved at kopiere kommandoerne nedenfor og klikke på Enter efter hver enkelt:
diskpart
DISKPART> listevolumen
- Kommandoerne ovenfor skal vise en liste over alle harddiskpartitioner på din computer, så brug bogstaverne der svarer til dem i chkdsk
Løsning 2: Fejlfinding i sikker tilstand
Der er stadig et par ganske nyttige kommandoer i kommandoprompt, som du bør prøve, men det er bedst, hvis du bruger disse kommandoer, mens du er i fejlsikret tilstand, fordi fejlmeddelelsen vi har at gøre med, er nogle gange forårsaget af en defekt driver eller en systemfil, som måske Vis ikke op, hvis vi gjorde scanningen i normal boot.
- Genstart din computer og vent på, at opstartsskærmen vises. Det er normalt skærmen med din pc's producent med mulighederne som tryk på _ for at køre installationsprogrammer osv.
- Så snart skærmen vises, skal du trykke på F8-tasten på tastaturet. Hvis F8-tasten ikke virker, skal du genstarte computeren igen og begynde at trykke på F5-tasten.
- Menuen Avancerede indstillinger for Windows skal åbnes, så du kan vælge flere muligheder for at starte computeren.
- Start i sikker tilstand med kommandoprompt.
- Så snart kommandoprompt åbnes, skal du prøve at kopiere og indsætte kommandoerne nedenfor for at kontrollere dit Windows-billede for fejl (DISM) og kontrollere dit system for manglende eller ødelagte filer (SFC).
DISM / Online / Cleanup-Image / RestoreHealth
sfc / scannow
- Tillad disse kommandoer nok tid til at afslutte, og genstart eller sluk ikke computeren, før de er færdige.
Løsning 3: Deaktivering af tidlig lancering af anti-malware-beskyttelse
Denne løsning er temmelig let, men dette bugged mange brugere, før de deaktiverede denne indstilling. Følg vejledningen nedenfor for at løse dette.
- Naviger til din Windows login skærm og klik på tænd / sluk-knappen. Hold shift-tasten nede, mens du klikker på Genstart for at indtaste Boot Options.
- Når startmenuen åbnes, skal du navigere til Fejlfinding >> Avancerede indstillinger >> Startup Settings.
- Din pc skal genstarte og starte til en liste over muligheder, som du kan vælge.
- Vælg nummeret ved siden af funktionen Deaktiver tidlig start mod beskyttelse mod malware og genstart computeren.
Løsning 4: Slet filen, der forårsager disse problemer
Det er helt muligt, at en af filerne på din computer simpelthen ikke fungerer korrekt, og nu forårsager det problemer med din pc, som den automatiske reparation ikke kan håndtere. Hvis filen ved hånden ikke er en systemfil, kan du finde den og slette den nemt.
PRO TIP: Hvis problemet er med din computer eller en bærbar computer / notesbog, skal du prøve at bruge Reimage Plus-softwaren, som kan scanne lagrene og udskifte korrupte og manglende filer. Dette virker i de fleste tilfælde, hvor problemet er opstået på grund af systemkorruption. Du kan downloade Reimage Plus ved at klikke her- Naviger til din Windows login skærm og klik på tænd / sluk-knappen. Hold shift-tasten nede, mens du klikker på Genstart for at indtaste Boot Options.
- Når startmenuen åbnes, skal du navigere til Fejlfinding >> Avancerede indstillinger >> Kommandoprompt.
- Kopier og indsæt følgende kommandoer i kommandopromptvinduet:
C:
cd WindowsSystem32LogFilesSrt
SrtTrail.txt
- Filen skal åbnes med det samme og forsøge at søge en besked, der ser sådan ud:
Boot kritisk fil ___________ er korrupt.
- Enhver fil kan vises i meddelelsen, og at det helt sikkert er den fil, der forårsager dette problem, og du bliver nødt til at slette det, hvis det ikke er en systemfil. En simpel Google-søgning bør fjerne enhver tvivl.
- For at slette filen skal du navigere til dens placering ved hjælp af kommandoprompt. Hvis filen f.eks. Er placeret i driverens mappe i System32 (disse filer er normalt årsagen til problemet), kan du finde den via denne kommando:
cd c: \ windows \ system32 \ drivere
- Slet filen ved hjælp af kommandoen del og navnet på filen ved siden af det, divideret med et enkelt rum.
del errorfile.sys
- Genstart din computer, afinstaller det program, hvortil filen tilhørte, og kontroller for at se, om dit problem er løst.
Løsning 5: Deaktiver automatisk opstartsreparation
Funktionen Automatisk reparation kan være blevet tændt uden grund og det tillader ikke, at du bruger din computer korrekt. Det kan have noget at gøre med et defekt Automatisk Startup Repair værktøj, så det er bedst at deaktivere det fra at starte automatisk.
- Naviger til din Windows login skærm og klik på tænd / sluk-knappen. Hold shift-tasten nede, mens du klikker på Genstart for at indtaste Boot Options.
- Når startmenuen åbnes, skal du navigere til Fejlfinding >> Avancerede indstillinger >> Kommandoprompt.
- Når Kommandoprompt starter, skal du kopiere og indsætte følgende kommando og klikke på for at kunne køre den.
bcdedit / set {default} recoveryenabled Nej
- Genstart computeren og kontroller for at se om der er ændringer.
Løsning 6: Løsning af dine registreringsproblemer
Registreringsproblemer er altid vanskelige at håndtere, især når de forårsager fejlmeddelelser som denne. Windows-registreringsdatabasen er et skrøbeligt sted og ændre noget uden tilsyn kan føre til uoprettelige ændringer på din computer. Heldigvis kan du gendanne dit register til en tidligere tilstand ved at bruge kopien af registreringsdatabasen, Windows genererer sig selv.
- Naviger til din Windows login skærm og klik på tænd / sluk-knappen. Hold shift-tasten nede, mens du klikker på Genstart for at indtaste Boot Options.
- Når startmenuen åbnes, skal du navigere til Fejlfinding >> Avancerede indstillinger >> Kommandoprompt.
- Kopier og indsæt følgende kommando i kommandoprompt og sørg for at klikke på Enter for at køre det:
kopi c: \ windows \ system32 \ config \ RegBack * c: \ windows \ system32 \ config
- Hvis en besked springer os og spørger dig om du ønsker at overskrive eksisterende filer, skal du vælge at overskrive alt og trykke på Enter.
- Genstart din computer og kontroller for at se, om dit problem er blevet løst.
Løsning 7: Fastgørelse af dit automatiske reparationsværktøj
Hvis der faktisk er noget galt med dit automatiske reparationsværktøj, kan du muligvis løse dette problem ved at bruge en Windows 10 ISO-fil, som du kan bruge til at starte i Recovery-tilstand og starte Automatisk reparation derfra.
- Download Windows 10 ISO og opret et Media Creation Tool for at åbne Automatisk Reparation. Download og brænd Windows ISO ved at følge vejledningen på denne Microsofts side.
- Indsæt det bootable media i din computer (dvd eller USB-drev) og genstart din pc.
- Hvis en besked dukker op, siger du Tryk på en vilkårlig tast for at starte fra DVD / USB, så gør du det.
- Når Install Windows-siden åbnes, klik på alternativet Reparer din computer, som skal åbne Windows Recovery Environment.
- Når Windows Recovery Environment er klar, skal du klikke på fejlfinding.
- Gå til Avancerede indstillinger, og klik på Automatisk reparation.
- Dette skal kunne åbne Automatisk reparation fra dit startbare drev og løse problemet med den fejlmeddelelse, du har modtaget.
Løsning 8: Hardwareproblemer
Hvis du for nylig har installeret eller tilføjet nogen ny hardware til din computer, kan det forårsage systemstabilitet og fejlmeddelelser som den, der er relateret til Automatisk reparation. På den anden side kan selv dine gamle enheder som harddisk, RAM osv. Forårsage disse problemer. Lad os begynde at diagnosticere, hvad der kan forårsage disse problemer.
- Start med at fjerne alle eksterne enheder fra din computer undtagen din mus og tastatur. Hvis dette løser dit problem, skal du tilslutte enhederne en efter en og tjekke for at se, hvilken som helst problematisk.
- Hvis du ejer mere end en RAM-stick, skal du prøve at fjerne en af dem og starte din computer. Hvis dette løser problemet, skal du overveje at udskifte den defekte memory stick.
- Fjern dine eksterne lagerenheder som din Solid State Drive eller din eksterne HDD og kontroller for at se, om dit problem er løst.
- Overvej at udskifte eller reparere nogen af de enheder, der var defekte til at begynde med, da ting kun kan blive værre, hvis du holder dem tilsluttet din computer.
Løsning 9: Systemopdatering eller Reset
Desværre er det kommet til dette. Hvis alle de ovennævnte fremgangsmåder ikke løste det problem, du havde at gøre med, kan du sidste udvej være at opdatere din Windows 10-installation eller udføre en fuldstændig nulstilling af dit system. Windows 10 har gjort tingene lettere for dig, da du nu kan udføre en opdatering af dit system uden at miste dine personlige filer.
- Åbn appen Indstillinger ved at klikke på menuen Start og vælge gearikonet eller ved at søge efter det.
- Åbn opdaterings- og sikkerhedsafsnittet, og naviger til undermenuen Gendannelse.
- Under indstillingen Reset denne pc skal du klikke på knappen Kom godt i gang.
- Når du bliver bedt om det, skal du vælge at beholde dine personlige filer og følge instruktionerne på skærmen.
- Bemærk, at dine apps og programmer bliver afinstalleret, så sørg for at sikkerhedskopiere vigtige data, før du fortsætter med dette.
- Du kan også bruge bootable Windows 10 ISO-medier til at starte med en ren version af Windows 10, men dette vil fjerne alle dine personlige filer og programmer. Se også denne artikel for yderligere hjælp med at nulstille https://appuals.com/reset-windows-10-computer/
PRO TIP: Hvis problemet er med din computer eller en bærbar computer / notesbog, skal du prøve at bruge Reimage Plus-softwaren, som kan scanne lagrene og udskifte korrupte og manglende filer. Dette virker i de fleste tilfælde, hvor problemet er opstået på grund af systemkorruption. Du kan downloade Reimage Plus ved at klikke her