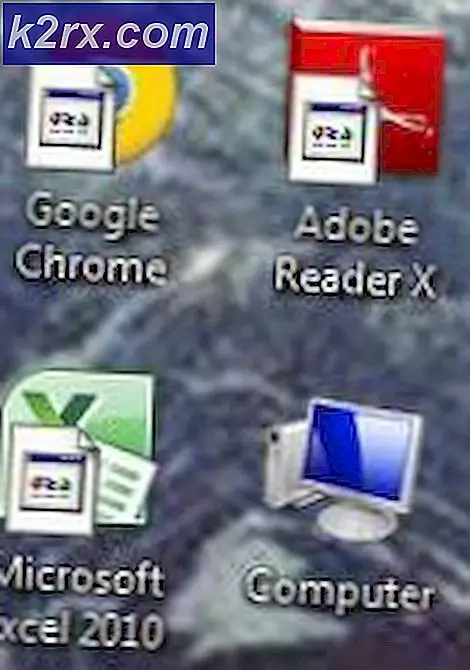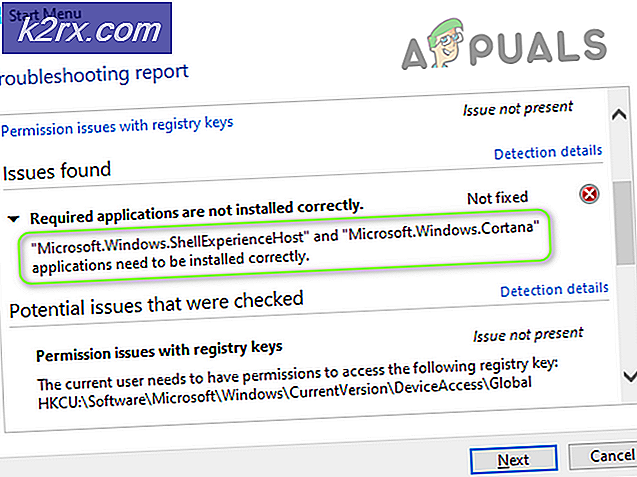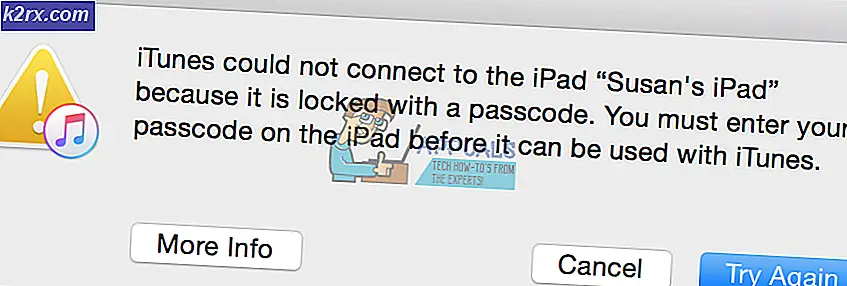Sådan aktiveres Blue Light Filter på Windows 10
Du har muligvis problemer med at sove, hvis du kontinuerligt bruger din smartphone eller laptop, især om natten. Dette skyldes alt blåt lys, der udsendes fra forskellige teknologiressourcer som lysdioder, smartphones, laptops osv.
Hvad er Blue Light og Hvordan påvirker det Vision / Sleep?
Hvis du ikke har hørt om uønskede virkninger af blåt lys, så kan du tænke dig, hvad det er. Blue Light er inden for det synlige spektrum, som et menneskeligt øje kan se og hente. I sammenligning med andre lys har blåt lys den korteste bølgelængde, dvs. 400 til 495 nanometer . Under denne bølgelængde er spektret af UV-lys (Ultraviolet), der ikke kan ses med det blotte øje. At have den laveste bølgelængde betyder, at blåt lys udøver mere energi på emnet og dermed forårsager drastiske effekter på foto-receptorceller, hvilket resulterer i tab af syn / søvn.
Bemærk: Brug af smartphone / laptop / tv eller en hvilken som helst kilde om natten, der udsender blåt lys, er alvorligt skadeligt for din vision.
Hvis du bruger en Windows 10-build, der er lig med / større end build # 15002, kan du være glad for at vide, at Microsoft har leveret et indbygget blåt lysfilter med navnet Blue Light eller Night Light (In Latest Builds) forhindrer dine øjne fra blåt lys. Hvis du ikke har den nyeste build, så har vi en detaljeret vejledning om at få en gratis version af Windows 10 offline installer . Gå videre og tjek det ud.
Sådan aktiveres Blue Light / Night Light Filter i Windows 10?
Aktivering af blåt lysfilter er simpelt simpelt. Følg trinene herunder.
- Naviger til den nederste højre side af din proceslinje og klik på Action Center Alternativt kan du også trykke på Win + A- taster på tastaturet for at starte Action Center.
2. Inden for actioncenteret skal du udvide knapknapperne, hvis de kollapses, og det ville komme op med et skifte med navnet Night Light eller Blue Light . Klik på den for at aktivere blå lysfilter. Du vil se et skift i farverne på din skærm fra hvid til rød.
PRO TIP: Hvis problemet er med din computer eller en bærbar computer / notesbog, skal du prøve at bruge Reimage Plus-softwaren, som kan scanne lagrene og udskifte korrupte og manglende filer. Dette virker i de fleste tilfælde, hvor problemet er opstået på grund af systemkorruption. Du kan downloade Reimage Plus ved at klikke herSådan konfigureres Blue Light Filter-indstillinger?
Hvis du ikke kan lide standardindstillingerne for blåt lysfilter, eller hvis du vil have Windows 10 til at starte filteret automatisk efter et bestemt tidspunkt, skal du følge disse trin.
- Åbn dine indstillinger ved at søge efter det inden for Cortana, og klik på System
- Indvendige systemskærmindstillinger vil du se et skifte for at aktivere Night Light / Blue Light-filteret sammen med et link for at konfigurere dens indstillinger.
3. I sine indstillinger kan du konfigurere farvetemperaturen fra varme til kolde farver i overensstemmelse med dine ønsker. Du kan også planlægge dit blå lysfilter for at tænde og slukke på et bestemt tidspunkt, eller du kan lade det automatisk aktivere dette filter om natten baseret på din placering.
PRO TIP: Hvis problemet er med din computer eller en bærbar computer / notesbog, skal du prøve at bruge Reimage Plus-softwaren, som kan scanne lagrene og udskifte korrupte og manglende filer. Dette virker i de fleste tilfælde, hvor problemet er opstået på grund af systemkorruption. Du kan downloade Reimage Plus ved at klikke her