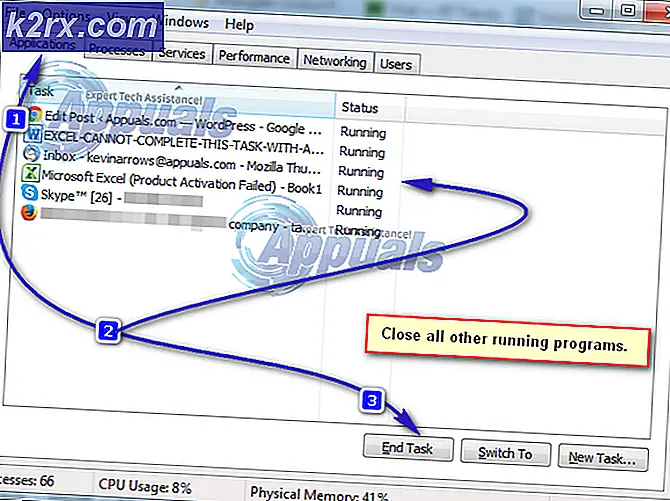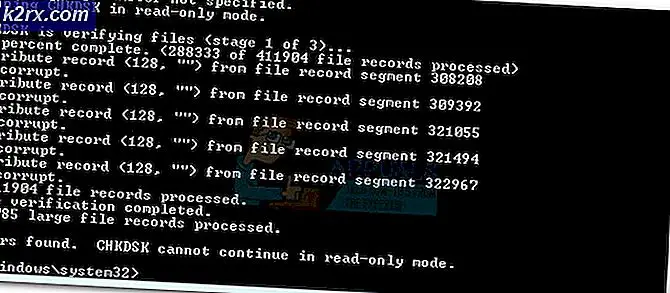Fix: Youtube Video Black Screen
Problemet, når Youtube viser en sort skærm i stedet for at afspille en video, har forskellige variationer. Nogle gange kan du finde videoen sort i hele tiden, mens den i nogle tilfælde bliver sort kun i nogle få sekunder. Dette problem kan skyldes forkert konfiguration af din browser, udvidelser, annonceblokkere eller endda hardwareaccelerationer.
Uanset hvor kæmpe en hjemmeside eller en browser er, er der stadig nogle fejl her og der. Dette problem er almindeligt kendt, så ikke bekymre dig. Vi har opført nogle af de løsninger, der synes at løse dette problem. Start med den første og arbejde dig ned.
Løsning 1: Kontrollerer din forbindelse
Før vi fortsætter, skal du kontrollere, om du har en stabil og en relativt hurtig forbindelse. En glat netværkstilslutning er et must, når du streamer videoer online. Dårlig netværksforbindelse kan forhindre, at din browser læser den komplette video, viser en sort skærm eller i nogle sjældne tilfælde kun udsender lyden.
Efter at have ændret din netværksforbindelse skal du opdatere websiden for at indlæse den og kontrollere, om den fungerer korrekt. Sørg også for, at der ikke er nogen proxyer involveret, da de forhindrer datatrafikken på din computer nogle gange. Kontroller også netværksstatus for andre computere, der er tilsluttet dit netværk. Det er muligt, at de bruger så mange ressourcer, at der ikke er nogen tilbage til din computer. Kontroller alle kørende programmer på din pc og sørg for, at de ikke bruger for meget trafik.
Løsning 2: Rydning af browserdata
Cachen og historien i din browser kan nogle gange få Youtube-videoer til at blive sorte. De kan hælde i en grad, at din browser sidder fast. Nogle gange interfererer nogle ting i cachen også med din browser. Vi har angivet en metode til, hvordan du sletter browserdata i Google Chrome. Andre browsere kan også rydde deres data, men med en lidt anden metode.
Bemærk: Denne metode vil slette al din browsinghistorik, præferencer og adgangskoder fra din browser. Du skal indtaste alle adgangskoderne og justere alle præferencer igen.
- Tryk på Ctrl + Skift + Del på dit tastatur for at starte vinduet Ryd browserdata . Klik på fanen Avanceret faneblad øverst, og marker alle afkrydsningsfelterne. Klik på Ryd browserdata .
- Genstart nu din browser, når du har afslutt alle applikationer ved hjælp af task manager og kontroller, om du kan streame videoer med lethed.
Løsning 3: Deaktivering af AdBlockers og Extensions
Hvis clearing af browserdataene ikke virker for dig, kan vi kontrollere, om browserudvidelser er et problem. Du skal altid deaktivere de udvidelser, som du mener kan forårsage et problem. Vi anbefaler stadig, at du deaktiverer alle udvidelser fra browseren, før du går videre til næste tip for at afgøre, om problemet ligger i din browser eller serveren.
For at kontrollere dine browserudvidelser på Chrome skal du skrive krom: // udvidelser i adresselinjen og trykke på Enter. Du kan deaktivere enhver udvidelse ved at fjerne markeringen for aktiveringsindstillingen . Dette deaktiverer automatisk den udvidelse fra at foretage ændringer i din brugerflade. Genstart din browser og tjek. Sørg for at deaktivere alle adblockere. Adblockere er kendt for at forårsage problemer under streaming af YouTube-videoer, da det forsøger at fjerne annoncerne fra videoen og som svar nægter videoen at blive vist.
Når du har deaktiveret alle udvidelser, skal du genstarte din browser og kontrollere, om videoen afspilles som forventet.
Løsning 4: Deaktivering af hardware acceleration
Hardware acceleration betyder at tildele nogle opgaver til din GPU i stedet for din CPU. Dette kan nogle gange øge ydeevnen for nogle ting og opgaver som f.eks. Afspilning af videoer. Nogle gange kan hardwareacceleration medføre uventede problemer på din computer. Vi kan prøve at deaktivere hardware acceleration i din browser og kontrollere om dette løser problemet ved hånden.
- Åbn Google Chrome og klik på menuikonet (tre lodrette prikker) til stede øverst til højre på skærmen.
- Når først rullemenuen er åbnet, skal du klikke på Indstillinger, der findes i den nærmeste ende af menuen.
- Når fanen Indstillinger er åbnet, skal du navigere til slutningen og klikke på Avanceret .
- Naviger nu til slutningen af fanen igen, indtil du finder underpositionen kaldet System . Under det skal du fjerne markeringen af indstillingen, som siger Brug hardware acceleration, når det er tilgængeligt
- Når du har afkrydset en mulighed, vises en ny mulighed lige ved siden af navnet som RELAUNCH . Klik på det for at genstarte din browser og for at gennemføre de ændringer, vi gjorde.
- Kontroller nu, om video streaming har fundet sted. Hvis det ikke gjorde det, kan du altid ændre ændringerne igen ved at aktivere indstillingen igen.
Hvis denne metode stadig ikke virker, kan vi prøve en anden løsning, hvor vi deaktiverede hardware-accelereret videoafkodning. Bemærk, at du altid kan vende tilbage til ændringerne igen med de samme trin.
- Skriv krom: // flag / i adresselinjen i din browser, og tryk på Enter.
- En gang i flag, navigere igennem dem, indtil du finder Hardware-accelereret videoafkodning . Klik på Deaktiver .
- En ny pop up vil komme op med at spørge om, at du genstarter din browser. Genstart det og kontroller, om videostreaming virker som forventet.
Løsning 4: Brug af softwaregengivelse (til IE og Edge-brugere)
Det er et kendt faktum, at Google Chrome kræver hardwareacceleration, når den er tilgængelig for at køre effektivt. Sagen er modsat for Microsoft Edge. Det foretrækker softwaregengivelse for at gøre processerne mere glatte og for at få det til at fungere korrekt. Vi kan prøve at ændre disse indstillinger via internetindstillingerne. Hvis du har et problem under streaming af videoer i IE eller Edge, kan du prøve denne løsning, og forhåbentlig bliver problemet løst for begge browsere.
- Tryk på Windows + S for at starte søgefeltet på din startmenu. Indtast internetindstillinger i dialogboksen og åbn det første resultat.
- Når du er i Internetindstillinger, skal du navigere til fanen Avanceret . Den første afkrydsningsfelt vil sige Brug softwaregendannelse i stedet for GPU-gengivelse . Kontroller denne indstilling, og tryk på Anvend for at gemme alle ændringer.
Genstart din computer for at gennemføre alle ændringerne og tjekke problemet igen.
Løsning 5: Streaming videoer uden at logge ind eller i inkognitomodus
Mange brugere rapporterede, at de oplevede dette problem, da de kun var logget ind på deres YouTube-konti. Efter at have logget ud, kunne de streame videoer uden problemer. Du kan også opnå det samme ved at åbne et nyt Incognito-vindue og prøve streaming videoer der. Det er højst sandsynligt, at problemet bliver løst uden problemer.
For at åbne et nyt Incognito-vindue i Chrome skal du højreklikke på Chrome-ikonet og vælge nyt incognito-vindue .
Løsning 6: Opdatering af din browser
YouTube sorte skærmbilleder kan forekomme, hvis din webbrowser ikke opdateres til sin nyeste build. Det er muligt, at det stadig bruger Adobe Flash Player plug-in, som ikke længere understøttes af YouTube. Sørg for, at din browser opdaterer til sin nyeste build. Vi har angivet en metode til opdatering af Google Chrome. Hvis du bruger en anden browser, kan du afinstallere den ved hjælp af Programmer og funktioner, download den nyeste browser fra dens officielle hjemmeside, og installer den derefter.
Bemærk: Prøv også at streame videoer i en anden browser end den du bruger. På denne måde vil vi kunne afgøre, om problemet er med din browser eller det sker med alle browsere på din computer.
- Tryk på de tre prikker til stede øverst til højre på skærmen. Når rullemenuen kommer, skal du klikke på Hjælp og vælge Om Google Chrome .
- Chrome søger automatisk efter en tilgængelig opdatering. Hvis der er en opdatering tilgængelig, downloader den den i overensstemmelse hermed. Efter downloading vil det bede dig om at genstarte browseren. Sørg for at du har sparet alt, hvad der behøves. Tryk på Relaunch- knappen.
- Efter relancering skal du kontrollere, om problemet er løst.
Løsning 7: Kontroller Adobe Flash Player / Javascript
Adobe Flash Player er forudinstalleret i mange webbrowsere og bruges meget til at integrere videoer på flere websteder. Du kan prøve at afinstallere Flash Player og installere den nyeste version fra dets officielle hjemmeside.
YouTube har også skiftet Firefox-brugere fra Flash Player til HTML5-afspiller som standard. Du kan nemt kontrollere, om din browser bruger HTML5 ved at tjekke den officielle YouTube-side. Der er dog stadig nogle tilføjelsesprogrammer tilgængelige på forskellige browsere, som tvinger Flash på YouTube til brugere, der ikke har HTML5 til at fungere korrekt. For eksempel har Firefox-brugere en tilføjelse, der automatisk bruger Flash til at afspille videoer. Du kan fejlfinding mere om dette problem ved at tjekke din browser, hvis den understøtter HTML5 eller ej. Sørg for, at der ikke er nogen konflikt med nogen Adobe-software. De er kendt for at forårsage mange problemer.
PRO TIP: Hvis problemet er med din computer eller en bærbar computer / notesbog, skal du prøve at bruge Reimage Plus-softwaren, som kan scanne lagrene og udskifte korrupte og manglende filer. Dette virker i de fleste tilfælde, hvor problemet er opstået på grund af systemkorruption. Du kan downloade Reimage Plus ved at klikke her