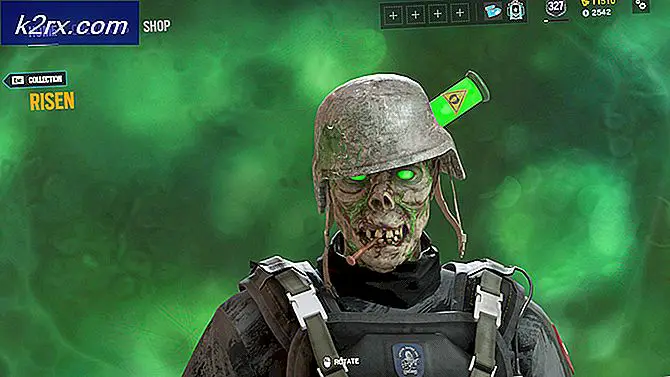Fix: Trådløst tastatur fungerer ikke på Windows
Der er ingen tvivl om, at trådløse tastaturer og andre eksterne enheder foretrækkes af alle. At have et trådløst tastatur eller en trådløs mus gør det nemt at bruge dem uden at skulle klare sig med ledninger og alt. Men der er mange gange problemer med at forbinde eller arbejde med dine trådløse tastaturer. Dette sker normalt, især når du lige har opgraderet eller installeret en opdatering.
Der er et par grunde til, at dit trådløse tastatur ikke fungerer. Nogle af dem er generelle ting som forkert tilsluttet receiver, afladede batterier og defekt port. På den anden side kan problemet skyldes de beskadigede / forældede drivere eller en eller anden form for indledning.
Så lad os tage et kig på nogle ting, du bør gøre, før du vender tilbage / ændrer dit trådløse tastatur.
Bemærk: Sørg for, at du har et trådløst tastatur. Nogle gange fejler folk et Bluetooth-tastatur med en trådløs en. Selvom begge ikke kræver en kablet forbindelse, men de er forskellige typer tastaturer.
Hvis tastaturet ikke virker sammen med din computer, så prøv at forbinde det med en anden computer. Dette er for at sikre, at tastaturet er i driftstilstand.
Metode 1: Kontroller havne
Den første ting du skal gøre er at tjekke dine porte. Nogle gange kan problemet simpelthen være i den port, som du tilslutter din tastaturmodtager. Prøv at tilslutte tastaturmodtageren i forskellige porte og se om problemet er løst eller ej.
Bemærk: Sørg for, at du forbinder direkte til din pc-port. Hvis du bruger en USB-hub, kan det være defekt. Så prøv at forbinde din modtager direkte.
Metode 2: Resynkronisering
Resynkroniserer forbindelsen mellem din modtager og tastaturet løser også problemet. I mange tilfælde løses problemet ved at genskabe forbindelsen mellem dit tastatur.
Her er de trin, der skal udføres for at kunne synkronisere tastaturet og modtageren.
- Søg efter en knap på din modtager enhed (der skal tilsluttes din pc). Hvis du ikke har en knap på din modtager enhed (nogle enheder ikke har en), spring derefter over det næste trin.
- Tryk på knappen på din modtager og indsæt den i pc-porten
- Hvis en dialog eller et installationsskærmbillede kommer op på skærmen, skal du følge instruktionerne på skærmen
- Find nu en knap på tastaturet . Det skal være på bunden eller en side. Tryk på denne Connect-knap
- Du skal se et grønt lys på modtageren eller en meddelelse på skærmen, når du trykker på tilslutningsknappen. Dette betyder, at synkroniseringen er vellykket. Hvis du ikke ser noget, betyder det, at forbindelsen ikke etablerede mellem modtageren og dit tastatur. Du skal gentage alle trin ovenfor.
Problemet skal være væk, når modtageren og tastaturet er resynkroniseret.
Metode 3: Kontrollér batterier
Kontroller batterierne på tastaturet. Hvis du lige har købt tastaturet, skal du sørge for, at der er batterier inde i tastaturet. På den anden side, hvis du har et gammelt tastatur, så prøv at sætte et nyt sæt batterier, da de gamle kan være døde.
Metode 4: Fjern interferens
Der er mange ting, der kan forårsage forstyrrelser mellem forbindelserne på dit tastatur. Dette skal bemærkes, især hvis dit tastatur forbinder og afbryder tilfældigt.
PRO TIP: Hvis problemet er med din computer eller en bærbar computer / notesbog, skal du prøve at bruge Reimage Plus-softwaren, som kan scanne lagrene og udskifte korrupte og manglende filer. Dette virker i de fleste tilfælde, hvor problemet er opstået på grund af systemkorruption. Du kan downloade Reimage Plus ved at klikke herDe ting, der kan interferere med, er trådløse routere, radioer, store metalgenstande, mobiltelefoner, elektriske enheder, lysstofrør og meget mere. Generelt vil du gerne beholde elektriske og metalliske enheder mindst 8-10 inches væk fra tastaturet eller en anden trådløs enhed. Sørg også for, at du ikke lægger tastaturet eller musen på en metaloverflade. Store metalgenstande skal holdes mindst 3 meter væk fra trådløse enheder.
Metode 5: Kør fejlfinding
Hvis du har udelukket alle hardwareforbindelsesproblemerne, er det tid til at bruge Windows egen fejlfinding til at forsøge at løse problemet. Denne fejlfinding registrerer automatisk eventuelle problemer, du måtte have.
- Hold Windows-tasten nede, og tryk på R
- Skriv control.exe / navn Microsoft. Fejlfinding og tryk på Enter
- Vælg Hardware og lyd
- Vælg Hardware og enheder
- Klik på Avanceret
- Sørg for, at indstillingen Apply repair automatisk er markeret
- Klik på Næste
Vent til systemet søger og registrerer eventuelle problemer. Den finder automatisk og løser ethvert problem, der kan forårsage disse problemer. Når det er gjort, skal du følge yderligere vejledninger på skærmen. Hvis fejlfindingsprogrammet giver dig en fejl, kan du også finde løsningen på det.
PRO TIP: Hvis problemet er med din computer eller en bærbar computer / notesbog, skal du prøve at bruge Reimage Plus-softwaren, som kan scanne lagrene og udskifte korrupte og manglende filer. Dette virker i de fleste tilfælde, hvor problemet er opstået på grund af systemkorruption. Du kan downloade Reimage Plus ved at klikke her


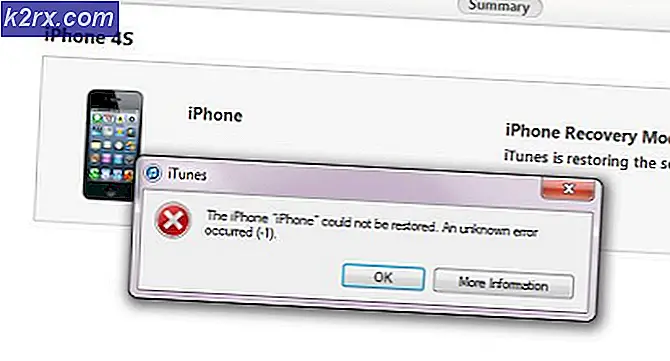

!['Kontroller PIN-koden, og prøv at oprette forbindelse igen' Bluetooth-parringsfejl på Windows 10 [FIXED]](http://k2rx.com/img/101168/check-the-pin-and-try-connecting-again-bluetooth-pairing-error-on-windows-10-fixed-101168.png)