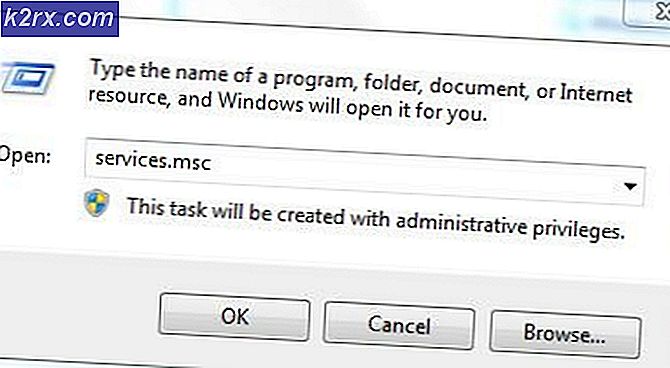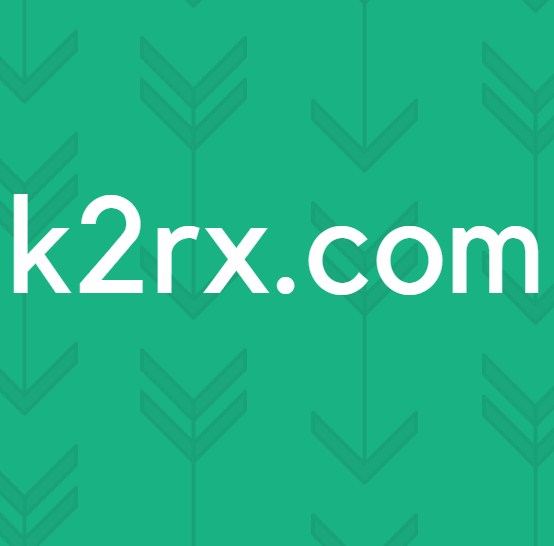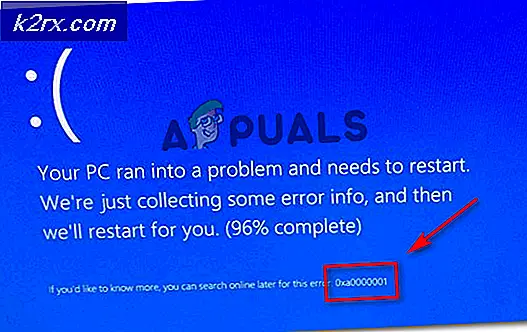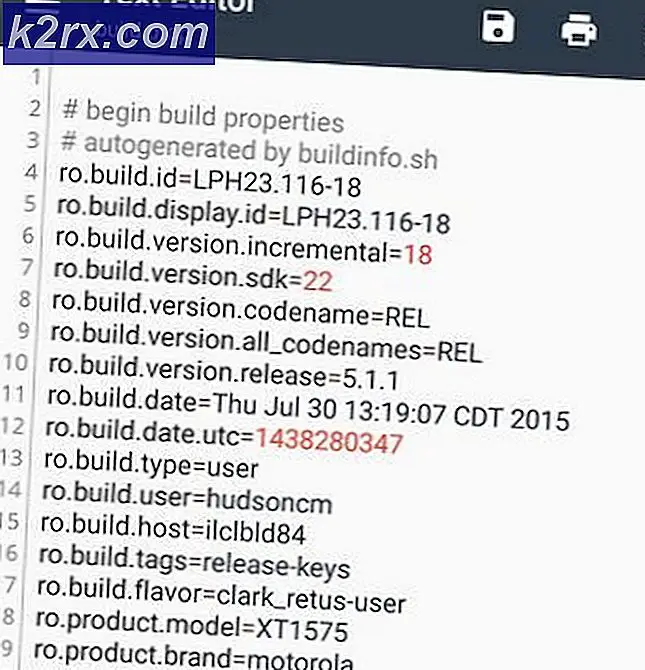Sådan repareres: Installer Windows 10
Hvis du løber ind i problemer på din Windows 10, uanset hvilke problemer de er, uanset problemet Windows 10 giver dig mulighed for at lave en reparationsinstallation uden at starte direkte fra installationsmediet. Reparationsinstallationen reparerer systemfiler, og installerer de nyeste Windows-opdateringer. Processen er stille lige frem og let. Men før du begynder, skal du sikre dig, at følgende krav er opfyldt.
Sørg for, at du har mindst 9 GB ledig plads på harddisken (Windows Drive).
Har installationsmediet klar. Det kan du gøre ved hjælp af USB- eller ISO-filen. Men disse skal være den samme udgave og udgave som Windows 10-softwaren, der for øjeblikket er installeret. Ellers vil reparationsinstallationen ikke lykkes.
Installationsmediet SKAL også være på samme sprog som Windows 10 allerede installeret. Dette er vigtigt især for at holde filer efter reparationen.
Brug 32 bit eller 64 bit til tilsvarende Windows 10 installationer.
Reparationsinstallation af Windows 10
Der er tre metoder, du kan vælge at starte reparationsinstallationen.
Opret en Windows 10 installationsmedie
Mulighed 1: Windows Reparation Installer Brug af ISO-filen
BEMÆRK : Denne metode skal KUN bruges, hvis din Windows 10 blev aktiveret.
Download Windows 10 ISO-filen herfra.
Gem det på din pc, helst på dit skrivebord først.
Monter nu ISO-fil-kliket (her) for at få vist trin.
Dobbeltklik nu på filen setup.exe for at starte reparationen - installer fra det monterede drev.
Mulighed 2: Windows Reparation ved hjælp af USB Installation Media
Denne mulighed kan udføres ved hjælp af værktøjet Windows Media Creation. Sørg for at have passende internetforbindelse og forberede også en tom USB flash disk med mindst 4 GB til en 32 bit installation eller 8 GB til 64 bit installation. Hvis du bruger et flashdrev med data inde, kan du miste det i processen. Læs nu systemkravene, og hold Windows 10-produktnøglen tæt på dig (hvis Windows 10 allerede var aktiveret, før du muligvis ikke har brug for det).
Gå her for at få adgang til filen til download. Download Media Creation Tool herfra. Gem det på skrivebordet.
Når downloadet er færdigt, skal du højreklikke på det og vælge Kør .
Hvis du bliver bedt om af UAC, skal du klikke på 'ja'.
På det panel, der vises, vælg den anden mulighed, der læser Opret installationsmedier til en anden pc, og klik derefter på NEXT.
Det næste panel er til sprog, arkitektur og udgave. Lige under Arkitektur, fjern markeringen i feltet for at bruge de anbefalede muligheder for denne pc. Denne bit er vigtig, fordi den giver dig mulighed for at angive sprog, udgave og arkitektur som den nuværende Windows-installation.
I de viste bokse vælger du Sprog, udgave og arkitektur. Du kan have både 32 bit og 64 bit Windows installationer på samme USB, eller bare vælge den, du har brug for. Hvis du undlader at levere en produktnøgle, hvis du bliver bedt om det, vil du kun kunne fortsætte med Home og Pro. Husk den version, der oprindeligt var på din pc. Klik på Næste.
PRO TIP: Hvis problemet er med din computer eller en bærbar computer / notesbog, skal du prøve at bruge Reimage Plus-softwaren, som kan scanne lagrene og udskifte korrupte og manglende filer. Dette virker i de fleste tilfælde, hvor problemet er opstået på grund af systemkorruption. Du kan downloade Reimage Plus ved at klikke herDet næste panel indeholder to destinationer til installation af Windows 10; USB- eller ISO-filen. Vælg 'USB-flashdrev' og vælg Fortsæt.
Slut USB-disken (enten 4GB eller 8GB afhængigt af din foretrukne arkitektur), og klik derefter på instruktionen 'Opdateringsdrevliste' . Din plugged USB vises under. Vælg det og klik på NEXT.
Windows 10 overtager nu og downloadingen begynder. Når downloadingen er færdig, er din USB nu fuldt indstillet. Klik på FINISH.
Mulighed 3: Windows 10 reparationsinstallation ved hjælp af 'Få Windows 10 (GWX)' app
Sørg for, at du er forbundet til internettet for denne mulighed for reparationsinstallation.
Tilslut til internettet og gå her
Rul ned og klik på linket Opgrader nu.
En fil med præfikset GetWindows10 .exe vil være tilgængelig for download. Gem det på din computer. Når du er færdig, skal du højreklikke på den og derefter vælge Kør .
UAC kan bede dig om; bare klik på ja .
Windows 10 download starter. Når du er færdig, kør den.
Start reparation fra installationsmediet
Alle ovenstående tre muligheder for reparationsinstallation vil føre til samme installationsproces. Windows 10 overtager installationen og forbereder sig til det næste trin. Efter at have hentet opdateringerne, genstarter systemet. Dette er det sidste trin i Windows 10 reparation.
Når installationen indeholder licensvilkårene, skal du læse dem og ' acceptere' .
Windows 10 vil nu se efter opdateringer og installere dem, der er tilgængelige. Når alt er indstillet, skal du klikke på 'Installer' .
VIGTIG BEMÆRK: Hvis du vil bestemme, hvad der er tilbage i systemet efter reparationen, skal du klikke på Skift hvad du skal beholde . Vælg indstillingen ud af de tre der passer dig bedst og klik derefter på 'Næste'. Du vil miste alle dine data, hvis Gem personlige filer og apps ikke er valgt.
Windows 10-installationen fortsætter. Det tager lidt tid at afslutte.
Når alt er indstillet, klik på 'Næste' .
Afhængigt af din præference skal du vælge brug af ekspresindstillinger eller Tilpas indstillinger. Under tilpasse indstillinger kan du aktivere eller deaktivere personalisering og placeringsindstillinger. Du kan også aktivere eller deaktivere andre aspekter som fejlrapportering eller browser og beskyttelse.
Klik på NEXT .
Log ind på Windows 10.
Sørg for, at du har indstillet den rigtige tidszone, klokkeslæt og dato.
Du har nu repareret Windows 10.
PRO TIP: Hvis problemet er med din computer eller en bærbar computer / notesbog, skal du prøve at bruge Reimage Plus-softwaren, som kan scanne lagrene og udskifte korrupte og manglende filer. Dette virker i de fleste tilfælde, hvor problemet er opstået på grund af systemkorruption. Du kan downloade Reimage Plus ved at klikke her