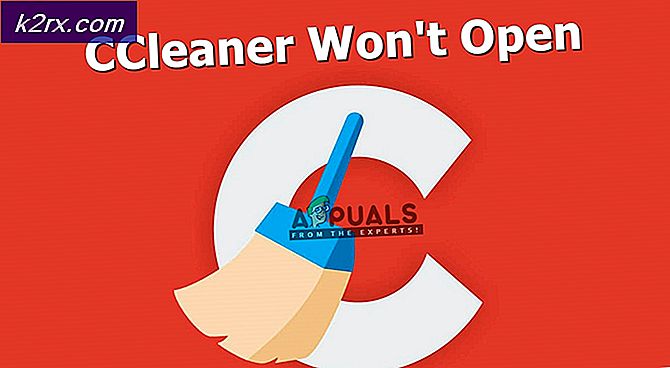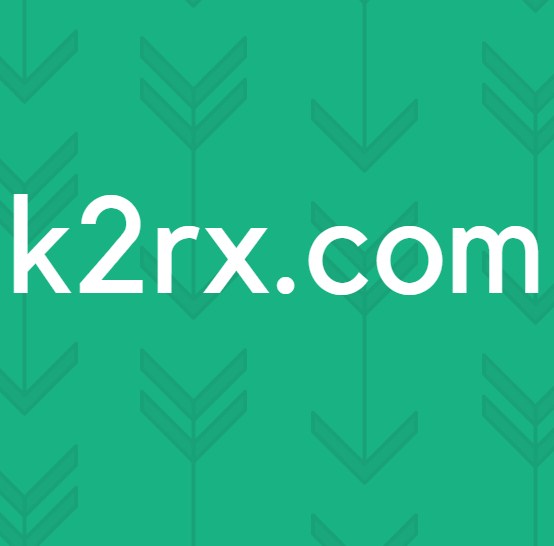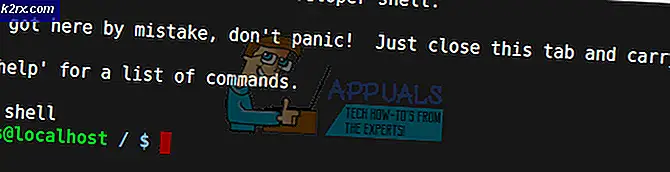Fix: Windows Update Error 0x80248007
Opdateringsfejlen 0x80248007 betyder, at der enten mangler filer i Windows Update, eller Windows Update kan ikke finde licensbetingelserne for Microsoft-software.
Fejlen sker normalt, når du forsøger at opdatere Windows eller Windows-drivere ved hjælp af Windows Update. Opdateringerne downloades ikke og installeres, og det kan ske, at du får denne fejl, uanset hvor mange gange du forsøger.
Microsoft har erkendt denne fejl, og den bør rettes i en opdatering til Windows, men indtil der sker, er der et par ting, som du kan forsøge at hjælpe med at rette op på og opdatere Windows og drivere.
Metode 1: Brug en forhøjet kommandoprompt
Denne fejl kan undertiden løses ved manuelt at starte Windows Installer-tjenesten. Skridtene til at gøre det er som følger:
- Tryk på Windows- tasten og skriv Højreklik på kommandoprompt- resultatet, og vælg Kør som administrator.
- I det forhøjede kommandoprompt indtastes net start msiserver og tryk Enter på tastaturet for at udføre kommandoen.
- Luk kommandoprompten ved at klikke på X eller ved at skrive Afslut og udføre kommandoen. Du skal nu kunne opdatere, hvad det er, du har brug for til at opdatere i begyndelsen.
Metode 2: Genstart Windows Update-tjenesten
Hvis du stopper Windows Update-tjenesten, sletter de midlertidige opdateringsfiler og genstarter tjenesten igen, kan det også hjælpe. Du vil slette midlertidige filer, der kan være skyldige i dette problem, og derfor vil Windows Update kunne fortsætte uden problemer. Bemærk, at du skal logge på som administrator for at kunne udføre trinene.
PRO TIP: Hvis problemet er med din computer eller en bærbar computer / notesbog, skal du prøve at bruge Reimage Plus-softwaren, som kan scanne lagrene og udskifte korrupte og manglende filer. Dette virker i de fleste tilfælde, hvor problemet er opstået på grund af systemkorruption. Du kan downloade Reimage Plus ved at klikke her- Hold Windows-nøglen, og tryk på R. Skriv services.msc og klik på OK.
- I vinduet Services finder du Windows Update eller Automatiske opdateringer, afhængigt af din version af Windows, skal du højreklikke på den og vælge Stop fra menuen.
- Brug Fil Explorer til at navigere til partitionen eller drevet, hvor Windows er installeret. Normalt vil dette være C:
- Når du er inde i drevet, skal du åbne Windows- mappen og mappen SoftwareDistribution indeni.
- Find og åben DataStore- mappen, og slet alt inde i. Hvis du får en UAC-prompt, skal du give en bekræftelse.
- Gå tilbage til mappen SoftwareDistribution, åbn mappen Download og slet alt her også. Giv bekræftelse, hvis du får en UAC-prompt, og luk vinduet.
- Brug trin 1 og 2 for at komme til vinduet Services igen.
- Find Windows Update eller Automatiske opdateringer, højreklik på det og vælg Start fra kontekstmenuen.
- Test nu, og det skal opdatere fint.
Da dette er en kendt fejl til Microsoft, ville du have ret, hvis du forventer dem at rette op på det. Men da der ikke er nogen tidsramme, hvor fejlen bliver løst, hvis du er en af de mange frustrerede brugere, der oplever problemet, skal du bruge ovennævnte metoder til at slippe af med det.
Metode 3: Rens mappen SoftwareDistribution
Den ovennævnte SoftwareDistribution- mappe indeholder et antal filer, som desværre er ret nemme at korrupte. Hvis de bliver beskadiget, får du et stort antal fejl med Windows. Sletning af bestemte mapper i mappen SoftwareDistribution løser imidlertid disse problemer.
- Åbn File Explorer ved at trykke samtidigt på Windows og E- tasterne på tastaturet.
- Tryk på Ctrl og L samtidig for at få adgang til adresselinjen, og skriv i % systemroot% \ SoftwareDistribution, og tryk derefter på This vil åbne mappen SoftwareDistribution.
- Inde i den, find DataStore og Download Slet indholdet af begge mapper.
- Genstart computeren. Opdateringerne skal fungere fejlfrit nu.
Metode 4: Opdater manuelt fra Microsofts hjemmeside
Der er nogle situationer, hvor Windows Update nægter at arbejde, selvom du har prøvet ovenstående metoder, og i disse situationer kan du altid forsøge at opdatere dit operativsystem manuelt ved hjælp af Microsofts websted. Dette websted har altid de seneste opdateringer, og hvis du installerer dem med det samme, har du de nyeste funktioner og fejlrettelser, som Microsoft tilbød.
PRO TIP: Hvis problemet er med din computer eller en bærbar computer / notesbog, skal du prøve at bruge Reimage Plus-softwaren, som kan scanne lagrene og udskifte korrupte og manglende filer. Dette virker i de fleste tilfælde, hvor problemet er opstået på grund af systemkorruption. Du kan downloade Reimage Plus ved at klikke her