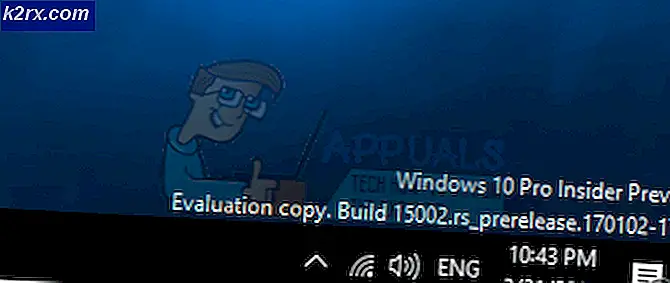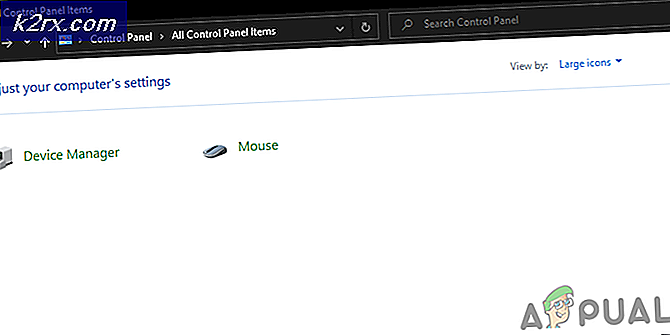Fix: Windows 10 Mail arbejder ikke
Windows 10 omfattede dusinvis af nye applikationer til operativsystemet, som forandrede Windows-udsigterne for altid. Applikationerne er meget nyttige og giver nem adgang til brugeren. Et af disse applikationer er Mail. Det giver dig mulighed for at binde din konto til programmet, hvorigennem du direkte kan interagere med alle dine e-mails og modtage dem i realtid.
På trods af konstante opdateringer og fejlrettelser er der mange tilfælde, hvor Mail-applikationen ikke fungerer eller starter som forventet. Dette er et løbende problem og er for det meste forbundet med den korrupte brugerprofil, eller at applikationen er korrupt.
Løsning 1: Oprettelse af en ny administratorbrugerkonto
Den første og fremmeste løsning du bør prøve, er at oprette en ny brugerkonto . Dette er et kendt problem i Windows, hvor brugerkonti bliver beskadiget, eller fordi nogle moduler bliver beskadiget, fungerer nogle funktioner i brugerprofilen ikke som forventet.
Du kan tjekke vores vejledning om, hvordan du opretter en ny brugerkonto og overfører alle eksisterende data til den. Før du overfører data, skal du sørge for, at Mail fungerer perfekt i den nye brugerkonto. Hvis det er, skal du først overføre dataene og slette din gamle profil. Det anbefales at sikkerhedskopiere dine vigtige data, før du udfører denne løsning.
Løsning 2: Geninstaller Mail applikation
Hvis Mail ikke virker i den nye administratorkonto, betyder det sandsynligvis, at installeret forekomst er korrupt eller ikke fungerer som forventet. Dette sker meget, og der er ikke noget for dig at bekymre dig om. Bemærk, at du vil have administrative rettigheder til at udføre denne løsning.
- Tryk på Windows + S, skriv PowerShell i dialogboksen, højreklik på programmet og vælg Kør som administrator .
- En gang i forhøjet PowerShell, udfør følgende kommando:
Get-AppxPackage * windowscommunicationsapps * | Fjern-AppxPackage
Denne kommando fjerner Mail-programmet. Genstart din computer efter denne kommando.
- Nu kan du geninstallere programmet ved hjælp af to metoder; enten navigere til Windows Store og installere programmet derfra, eller du kan udføre følgende kommando i forhøjet PowerShell.
Get-AppxPackage -AllUsers | Foreach {Add-AppxPackage -DisableDevelopmentMode -Register $ ($ _. InstallLocation) \ AppXManifest.xml}
Denne kommando vil kontrollere, om en applikation ikke er installeret på din computer i henhold til applikation manifestet, og hvis det ikke er det, vil det blive installeret. Der kan være mange fejl, når kommandoen kører, så tag ikke panik og lad dem være.
Tip: Du kan prøve at afslutte opgaven Appmodel ved hjælp af task manager, når du lige er ved at køre kommandoerne, hvis denne normale tilgang ikke virker.
Løsning 3: Kører kommando for konto, der ikke tilføjes
Hvis du har kørt ind i situationen, hvor du ikke kan tilføje en konto til Mail-programmet, kan du prøve at køre kommandoen nedenfor. Dette sikrer, at applikationen har alle de nødvendige tilladelser og funktioner, som den skal kommunikere med serverne.
- Tryk på Windows + S, skriv Kommandoprompt i dialogboksen, højreklik på programmet og vælg Kør som administrator .
- En gang i forhøjet PowerShell, udfør følgende kommando:
dism / online / add-ability /capabilityname:OneCoreUAP.OneSync~~~~0.0.1.0
PRO TIP: Hvis problemet er med din computer eller en bærbar computer / notesbog, skal du prøve at bruge Reimage Plus-softwaren, som kan scanne lagrene og udskifte korrupte og manglende filer. Dette virker i de fleste tilfælde, hvor problemet er opstået på grund af systemkorruption. Du kan downloade Reimage Plus ved at klikke her- Genstart computeren, når du har udført kommandoen, og kontroller, om problemet ved hånden er løst.
Løsning 4: Udførelse af systemgendannelse
Hvis alle ovenstående metoder ikke fungerer, og du sidder fast i applikationerne, der ikke virker, er det værd at genoprette et skud, før der er installeret nyeste opdateringer fra Windows 10 på din computer. Hvis du ikke har et sidste gendannelsespunkt, kan du installere en ren version af Windows . Du kan bruge værktøjet Belarc til at få alle dine licenser gemt, sikkerhedskopiere dine data ved hjælp af eksternt lager og derefter udføre en ren installation.
Bemærk: Denne metode virker, hvis programmerne fungerede forud for en Windows-opdatering. Sørg også for at sikkerhedskopiere dine data, før du udfører denne løsning. Brug en ekstern harddisk eller USB til at gemme alle dine vigtige filer, bare i tilfælde.
Her er metoden til, hvordan du gendanner Windows fra det sidste gendannelsespunkt.
- Tryk på Windows + S for at starte startmenuens søgelinje. Skriv genoprettelse i dialogboksen og vælg det første program, der følger med resultatet.
- Når du er i gendannelsesindstillingerne, skal du trykke på Systemgendannelse til stede i starten af vinduet under fanen Systembeskyttelse.
- Nu åbner en guiden dig og navigerer gennem alle trin for at gendanne dit system. Du kan enten vælge det anbefalede gendannelsespunkt eller vælge et andet gendannelsespunkt. Tryk på Næste, og fortsæt med alle de yderligere instruktioner.
- Vælg nu genoprettelsespunktet fra listen over tilgængelige muligheder. Hvis du har flere systemgendannelsespunkter, vil de blive vist her.
- Nu vil Windows bekræfte dine handlinger for sidste gang, før det starter systemgendannelsesprocessen. Gem alt dit arbejde og sikkerhedskopier vigtige filer, bare i tilfælde og fortsæt med processen.
Du kan lære mere om systemgendannelse for at få mere viden om, hvad det gør, og hvad er processerne involveret.
- Når du har genoprettet det, skal du logge ind på systemet og kontrollere, om fejlen ved hånden er fikset.
Hvis du ikke har nogen gendannelsespunkter, eller hvis systemgendannelsen ikke virker, kan du gøre en ren installation af Windows ved hjælp af bootable media. Du kan se vores artikel om, hvordan du opretter et bootbart medie . Der er to måder: ved at bruge medieskabelsesværktøj fra Microsoft og ved at bruge Rufus.
PRO TIP: Hvis problemet er med din computer eller en bærbar computer / notesbog, skal du prøve at bruge Reimage Plus-softwaren, som kan scanne lagrene og udskifte korrupte og manglende filer. Dette virker i de fleste tilfælde, hvor problemet er opstået på grund af systemkorruption. Du kan downloade Reimage Plus ved at klikke her