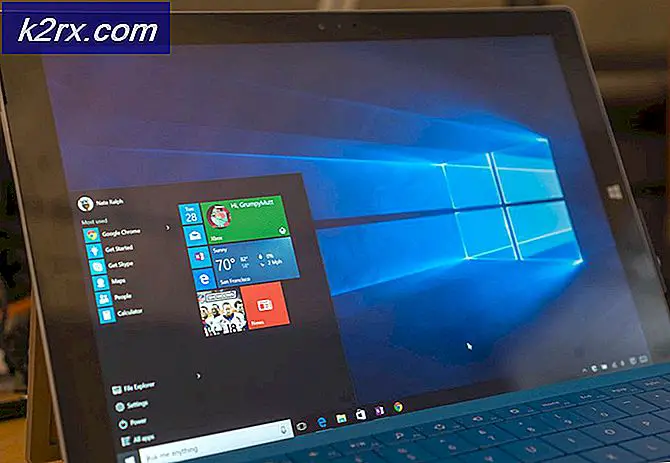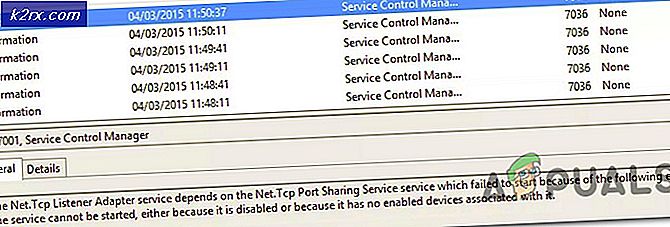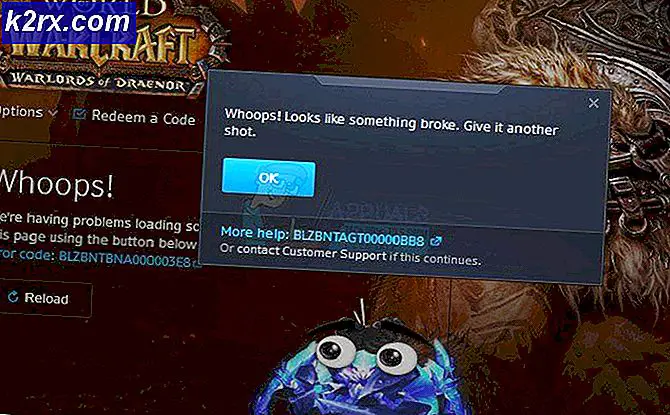Fix: Det angivne domæne findes enten ikke eller kunne ikke kontaktes
Denne fejl vises, når du prøver at oprette forbindelse til et domæne på ethvert Windows-operativsystem. Fejlen vises efter indtastning af brugernavnet, og den korrekte adgangskode og fejlfinding kan være ret vanskelige, hvis du ikke ved, hvor du skal begynde.
Der er en hel del metoder, der normalt bruges til fejlfinding af dette problem, og vi har besluttet at samle de mest populære løsninger ét sted og præsentere det for dig i en artikel. Tjek det nedenfor!
Hvad forårsager det angivne domæne, enten findes der ikke eller kunne der ikke kontaktes Fejl?
Når denne fejl nævnes, antager de fleste automatisk, at den har noget at gøre med DNS-adresser. Det kan være tilfældet i de fleste tilfælde, men der er også andre årsager til dette problem, og de er inkluderet i nedenstående liste:
Løsning 1: Skift den DNS-adresse, du bruger
Når du prøver at oprette forbindelse til domænet, er det værd at prøve at ændre DNS-adressen på klient-pc'en, hvis du har fuld adgang til det. Dette kan gøres ret let, og mange mennesker har antydet, at dette stort set kan tage sig af fejlmeddelelsen. Desuden er løsningen let at gøre og forstå, så hvorfor vente ?!
- Sørg for at åbne en kommandoprompt ved at søge efter “cmd”Eller” Kommandoprompt ”i startmenuen.
- Indtast kommandoen, der vises nedenfor, og rul ned mod netværksadapteren, der svarer til den forbindelse, du bruger. Vær opmærksom på Standard Gateway, Subnet Mask, MAC og DNS-adresser.
ipconfig / alle
- Brug derefter Windows + R-nøglekombinationen, som straks skal åbne dialogboksen Kør, hvor du skal skrive 'ncpa.cpl' i bjælken og trykke på OK for at åbne indstillingselementet til internetforbindelse i Kontrolpanel.
- Dobbeltklik på din aktive netværksadapter, og klik på knappen Egenskaber. Find Internetprotokol version 4 (TCP / IPv4) element på listen. Tryk på det for at vælge det, og klik på knappen Egenskaber nedenfor.
- Bliv på fanen Generelt, og skift alternativknappen i vinduet Egenskaber til “Brug følgende DNS-serveradresser”Og brug standard gateway-adressen, men sørg for at ændre det sidste afsnit efter den sidste prik. Skift til “Brug følgende IP-adresse, og brug det samme nummer som standardgatewayen, men skift det sidste ciffer efter den sidste prik, så noget andet. Udfyld andre oplysninger, som du noterede dig.
Løsning 2: Deaktiver IPv6, og kør flere nyttige kommandoer
Fejlen opstår også, hvis Internetprotokol version 6 (IPv6) er aktiveret for den internetforbindelse, du bruger. Dette skal også gøres på klientcomputeren, og fejlen skal forsvinde efter deaktivering af IPv6. Stadig den anden del af løsningen består i at nulstille bestemte indstillinger vedrørende forbindelsen, som helt sikkert skulle løse problemet.
- Brug Windows + R-nøglekombinationen, som straks skal åbne dialogboksen Kør, hvor du skal skrive 'ncpa.cpl'I bjælken og klik på OK for at åbne indstillingen for internetforbindelsesindstillinger i Kontrolpanel.
- Den samme proces kan også udføres manuelt via kontrolpanelet. Skift visningen ved at indstille øverst til højre i vinduet til Kategori og klik på Netværk og internet øverst. Klik på knappen Netværk og delingscenter for at åbne den. Prøv at finde knappen Skift adapterindstillinger i menuen til venstre, og klik på den.
- Når vinduet Internetforbindelse åbnes, Dobbeltklik på din aktive netværksadapter.
- Klik derefter på Egenskaber, og find Internetprotokol version 6 post på listen. Deaktiver afkrydsningsfeltet ud for denne post, og klik på OK. Genstart din computer for at bekræfte ændringerne, og kontroller, om problemet stadig opstår, når du prøver at oprette forbindelse til et domæne.
Efter dette er det bedste, du kan gøre, at køre en cyklus med nyttige ‘ipconfig’-kommandoer, der med sikkerhed genfødt forbindelsen i netværket og forhindrer fremtidige fejl i at vises helt.
- Søge efter "Kommandoprompt”Ved at skrive det enten lige i Start-menuen eller ved at trykke på søgeknappen lige ved siden af det. Højreklik på den første post, der vises som et søgeresultat, og vælg “Kør som administrator”Genvejsmenuindgang.
- Derudover kan du også bruge Windows Logo Key + R-tastekombination for at åbne dialogboksen Kør. Indtast "cmd" i dialogboksen, der vises, og brug Ctrl + Shift + Enter-tastekombinationen til admin Kommandoprompt.
- Indtast følgende kommandoer i vinduet, og sørg for at trykke på Enter efter at have skrevet hver enkelt. Vent på meddelelsen "Drift afsluttet med succes" eller noget lignende for at vide, at metoden fungerede.
ipconfig / flushdns ipconfig / release ipconfig / release6 ipconfig / fornyt
- Prøv at oprette forbindelse igen til domænet og kontrollere, om fejlen stadig vises!
Løsning 3: Skift en bestemt registreringsnøgle
Ændring af denne poststyring nævnes også som den valgte løsning til andre problemer, og folk har ofte henvendt sig til denne metode for at få hjælp, da andre metoder ikke kunne give gode resultater. Alligevel er det den sidste arbejdsmetode, vi tilbyder som en løsning, og vi håber, at det vil være i stand til at løse problemet for dig.
Da du skal redigere en registreringsdatabasenøgle, anbefaler vi, at du tjekker denne artikel, som vi har offentliggjort, for at sikkerhedskopiere din registreringsdatabase sikkert for at forhindre andre problemer. På denne måde kan du nemt vende tilbage til de ændringer, du har foretaget, hvis noget går galt.
- Åbn vinduet Registreringseditor ved at skrive “regedit”I enten søgefeltet, startmenuen eller dialogboksen Kør, som du kan få adgang til med Windows-tast + R-tastekombination. Naviger til følgende nøgle i din registreringsdatabase ved at navigere i venstre rude:
HKEY_LOCAL_MACHINE \ System \ CurrentControlSet \ Netlogon \ Parametre
- Klik på denne nøgle, og prøv at finde en REG_DWORD-post kaldet SysvolReady i højre side af vinduet. Hvis en sådan mulighed findes, skal du højreklikke på den og vælge indstillingen Rediger i genvejsmenuen.
- I vinduet Rediger skal du ændre under Værdidata-sektionen værdi til 1, og anvend de ændringer, du har foretaget. Bekræft eventuelle sikkerhedsdialoger, der kan vises under denne proces.
- Du kan nu genstarte din computer manuelt ved at klikke på Start-menu >> Tænd / sluk-knap >> Genstart og kontrollere, om problemet er væk.