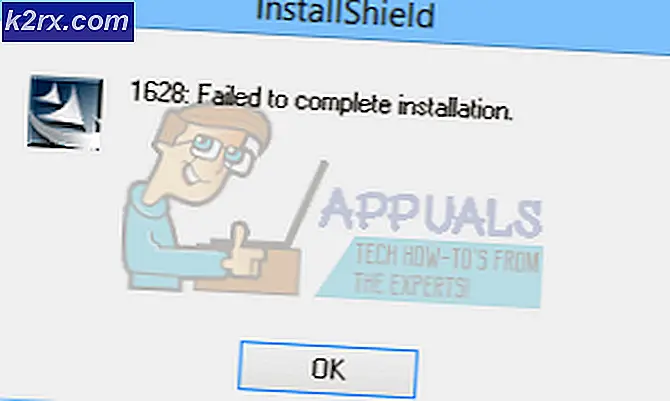Sådan løses, der ikke kan oprette forbindelse til verden i Minecraft
Minecraft er et af de mest førende spil i historien, der lader dig skabe din egen verden og spille i forskellige tilstande lige fra bygning til overlevelse. Det har et tæt samfund og tilskynder til handel og forbindelse til din vens verden.
Det er imidlertid blevet opmærksom på, at forbindelse til andre verdener undertiden er et problem i Minecraft. Enten er brugeren ikke i stand til at oprette forbindelse til verden en gang, eller så gentages problemet fortløbende. I denne artikel gennemgår vi alle grundene til, hvorfor dette problem opstår, og også de involverede løsninger til at løse problemet.
Hvad forårsager fejlen 'Kan ikke oprette forbindelse til verden' i Minecraft?
Efter at have modtaget adskillige rapporter fra brugere kom vi til den konklusion, at dette problem opstod på grund af flere forskellige årsager lige fra problemer i netværket til dårlige konfigurationer i Minecraft selv. Her er nogle af grundene til, hvorfor du kan opleve dette problem:
Før du starter med løsningerne, skal du sørge for at have en aktiv internetforbindelse på din computer og er logget ind som administrator. Følg også løsningerne fra toppen og arbejd dig ned, da de er ordnet efter sværhedsgrad og effektivitet. Sørg for, at du også husker dine legitimationsoplysninger, da vi indtaster dem igen og igen.
Løsning 1: Tilføj din ven igen
Før vi starter med de tekniske løsninger, der er involveret for at løse problemet, vil vi først prøve at udføre løsninger i spillet. Den første, der topper vores liste, er korruption i vennelisten. Minecrafts venneliste gemmes på din konto og gemmes ikke lokalt; i stedet hentes det fra serverne. Hvis der er noget problem eller korruption på vennelisten, kan du ikke oprette forbindelse til din vens verden. Venner har forskellige mekanismer for chat og verdener sammenlignet med fremmede i spillet. Hvis der er et problem på vennelisten, vil spilmotoren igen fungere og forårsage problemer som den, der er under diskussion.
For at fjerne en ven fra din vens liste skal du kende brugernavnet. Når du har kontrolleret brugernavnet, skal du skrive følgende kommando og trykke på Enter:
/ f fjern
Når du har fjernet vennen, kan du invitere ven igen enten ved hjælp af Xbox-applikationen på Windows eller gennem selve spillet.
Bemærk: Før du prøver denne teknik, skal du prøve at besøge andre fremmede verdener. Hvis du kan, betyder det, at der er et problem med din venneliste, og du kan fortsætte.
Løsning 2: Aktivering af multiplayer
De fleste af de brugere, der oplevede problemet med ikke at kunne oprette forbindelse til verdener, brugte Windows-versionen af Minecraft. Når du installerer Minecraft ved hjælp af Microsofts butik, styres alle privatlivs- og multiplayer-indstillingerne af din Xbox-konto (et alias for Microsofts konto). Der er en mulighed på din Xbox-konto, hvor du har mulighed for at deaktivere / aktivere tilslutning af multiplayer-spil. Hvis denne indstilling er slået fra, vil du opleve problemer og ikke være i stand til at oprette forbindelse til nogen som helst verden, fordi tilladelserne ikke er der. I denne løsning navigerer vi til dine kontoindstillinger på din Xbox-konto og retter tilladelserne.
- Åbn din webbrowser, og naviger til det officielle Xbox-websted. Log ind ved hjælp af dine legitimationsoplysninger.
- Klik nu på fanen til Xbox One / Windows 10 online sikkerhed. Sørg for, at muligheden for Du kan deltage i multiplayer-spil er Tilladt.
- Gem ændringer og afslut. Genstart din computer og log ind på Minecraft igen. Kontroller, om problemet er løst.
Løsning 3: Opdatering af Windows og Minecraft til den nyeste version
Før vi prøver andre løsninger, er det vigtigt, at du opdaterer Windows og Minecraft til de nyeste versioner. Ifølge Microsoft-udviklere var dette et problem, der var udbredt i mange versioner af Windows, og potentielle rettelser blev frigivet til både Windows og Minecraft. I denne løsning navigerer vi til dine Windows- og Microsoft Store-indstillinger og sørger for, at begge software opdateres til den nyeste version.
- Tryk på Windows + S, skriv “opdatering”I dialogboksen, og åbn de indstillinger, der vender tilbage i resultaterne.
- Når du er i opdateringsindstillingerne, skal du klikke på knappen for Søg efter opdateringer.
- Nu begynder Windows at tjekke for eventuelle opdateringer. Hvis der findes nogen, installeres de automatisk. Sørg for, at du også genstarter din computer, hvis du bliver bedt om det.
Nu hvor vi har installeret de nyeste opdateringer til Windows, fortsætter vi og installerer opdateringerne til Minecraft. Her har vi antaget, at du har downloadet spillet fra Microsoft Store.
- Tryk på Windows + S, skriv “butik”I dialogboksen, og åbn indgangen til Microsoft Store fra resultaterne.
- Når butikken er åbnet, skal du klikke på tre prikker til stede øverst til højre i vinduet nær dit profilbillede, og klik Downloads og opdateringer.
- Klik nu på knappen til Få opdateringer så alle opdateringer begynder at downloade automatisk på din computer. Hvis der er en opdatering til Minecraft, downloades den.
- Når Minecraft er opdateret, skal du genstarte din computer og starte spillet. Kontroller, om lydproblemet er løst.
Løsning 4: Deaktivering af Windows Firewall
Al din trafik filtreres gennem Windows Firewall, hvorigennem den passeres, og der udføres flere kontroller. Firewall er ansvarlig for at overvåge din internetaktivitet. På trods af applikationens anvendelighed er Firewall berygtet for fejlagtigt at filtrere legitime data og filtrere dem. Her, hvad du kan gøre er at deaktivere Firewall og udføre en række forskellige andre trin som angivet nedenfor:
- Sluk for Windows Firewall. Du tjekker vores artikel om, hvordan du deaktiverer Windows Firewall.
- Hvis du har nogen anden pakkeanalysator eller spil booster aktiv, skal du sørge for, at du også deaktiverer den. Disse applikationer, der øger spil / internet, er også kendt for at hindre din internettrafik.
Når du har foretaget ændringerne, skal du sørge for, at du genstart computeren, inden du fortsætter. Prøv også at starte Minecraft som administrator ved at højreklikke på det og vælge Kør som administrator for at undgå andre ulemper.
Løsning 5: Brug af en VPN
En anden ting at prøve, før vi springer til alternativer, er at bruge en VPN på din computer. Der kan være et tilfælde, hvor spillet er forbudt, eller dets trafik er begrænset af internetudbydere, hvilket kan være til hinder i netværkstrafikken. Når du bruger en VPN, kan du falske din internetudbyder og få adgang til spillet ved at falske din placering for at være i et andet land. Dette hjælper med at omgå alle barrierer og løse problemet med spillet er blokeret af din internetudbyder.
Men som altid er der en fangst; Du skal muligvis downloade en VPN-applikation fra internettet, medmindre du har din egen VPN-adgang, som de fleste organisationer eller virksomheder giver deres ansatte. Du kan tjekke vores artikel om, hvordan man ser Netflix med VPN og følge trinene i opsætning af en VPN. Processen er den samme, så bekymre dig ikke om Netflix i artiklen. Når du har oprettet din VPN, beder Minecraft-applikationen dig muligvis om at godkende din konto igen på grund af ændringen i placering. Gør det, så kontroller, om problemet forsvinder, og du er i stand til at oprette forbindelse til din vens verden.
Løsning 6: Nulstilling af Internet Explorer-indstillinger
Da du bruger Microsoft Store's version af Minecraft, betyder det automatisk, at applikationen bruger de internetregler / præferencer, der er indstillet af Windows. Windows indstiller disse præferencer via Internet Explorer; en kendsgerning, der kan synes for flere brugere, da udforskeren er tæt på at blive afskrevet. I denne løsning navigerer vi til internetindstillingerne og nulstiller Internet Explorer-indstillingerne og kontrollerer, om problemet er løst.
- Tryk på Windows + R, skriv "inetcpl.cpl" i dialogboksen, og tryk på Enter.
- Når du er i internetegenskaber, skal du klikke på Fremskreden fanen findes øverst og klik på Nulstil til stede under overskriften til Nulstil Internet Explorer-indstillinger
- Genstart din computer efter ændringer, og start Minecraft igen. Kontroller, om problemet er løst.
Bemærk: Det anbefales også stærkt, at du deaktiverer din proxyserver (hvis den er aktiv).
Løsning 7: Installation af Minecraft Java Edition
Hvis alle ovenstående metoder ikke virker, kan vi installere Java Edition af Minecraft på din computer. Der er i øjeblikket to typer Minecraft-installationer tilgængelige på din computer, dvs. en gennem Microsoft Store og en anden, der er en enkeltstående Java-udgave. Størstedelen af brugerne rapporterede, at Java-udgaven fungerede perfekt for dem. Nedenfor er metoden til, hvordan du afinstallerer den aktuelle installation af Minecraft og installerer Java-versionen.
Inden vi starter installationsprocessen, skal du trykke på Windows + R, skrive “% appdata%”I dialogboksen, og tryk på Enter. Flyt et skridt tilbage, og slet Minecraft-datoen fra følgende mapper:
Lokal roaming
Når du har slettet indholdet, skal du fortsætte.
- Tryk på Windows + R, skriv "appwiz.cpl" i dialogboksen, og tryk på Enter.
- Find Minecraft højreklik på den, og vælg Afinstaller.
- Efter afinstallation skal du genstarte computeren. Gå nu til det officielle Minecraft-websted, og download den eksekverbare fil til et tilgængeligt sted.
- Genstart computeren efter installationen, og kontroller, om problemet er løst.
Bonus: Oprettelse af en ny brugerkonto
Brugerprofiler er kendt for at blive korrupte, og applikationer løber ofte ind i fejl og reagerer ikke på situationer som den, der diskuteres. Her, hvad du kan gøre er at oprette en ny brugerkonto og se, om Minecraft fungerer korrekt i den. Hvis det sker, betyder det, at din brugerkonto var beskadiget, og du kan fortsætte med at overføre alle dine data til den nye konto og slette den ældre.
Bemærk: Det er klogt at tage backup af hele dine datafiler til et tilgængeligt sted, inden du fortsætter.
- Åbn en administratorkonto. Type Indstillinger i startmenu-dialogboksen, og klik på Konti.
- Klik nu på “Familie og andre brugere”Valgmuligheder til stede i venstre side af vinduet.
- Når menuen er inde, skal du vælge “Føj en anden til denne pc”.
- Nu guider Windows dig gennem sin guide om, hvordan du opretter en ny konto. Når det nye vindue kommer frem, skal du klikke på “Jeg har ikke denne persons loginoplysninger”.
- Vælg nu indstillingen “Tilføj en bruger uden Microsoft”. Windows vil nu bede dig om at oprette en ny Microsoft-konto og vise et vindue som dette.
- Indtast alle detaljer, og vælg en let adgangskode, som du kan huske.
- Kontroller grundigt, om denne nye lokale konto fungerer korrekt og har alle de funktioner, du har brug for.
- Din lokale konto oprettes nu. Log ind på kontoen og start en forekomst af Minecraft. Kontroller, om det fungerer korrekt der.
Hvis klienten fungerer som forventet, kan du gå videre og migrere alle dine data.