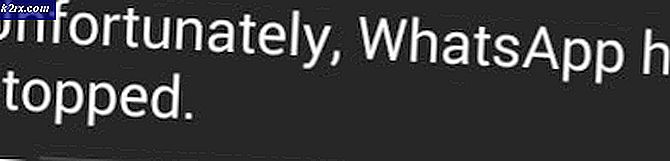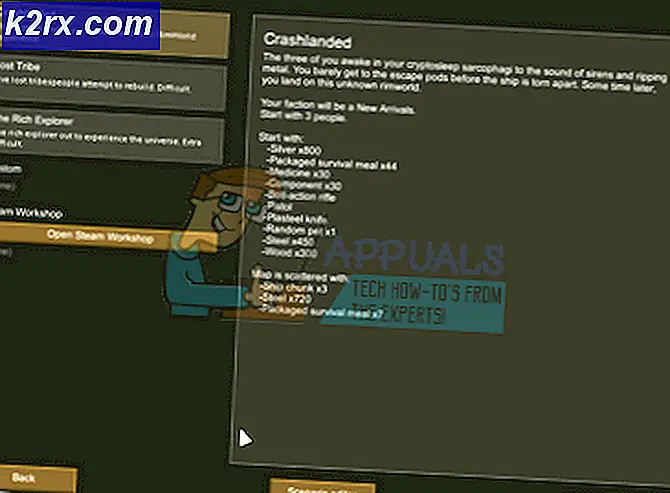Fix: Høj CPU- og batteriforbrug af Microsoft Teams
For nylig har der været flere rapporter fra brugere, hvor Microsoft Team Desktop-applikationen brugte en masse batteri- og CPU-ressourcer. Dette problem blev rapporteret i både Windows og macOS. Disse problemer er for det meste relateret til høj CPU-belastning, som automatisk reflekterer på støjende blæsere og høje temperaturer og problemet med dræning af den bærbare computers batteri.
Der er forskellige tilbagemeldinger fra slutbrugerne om dette problem, men det ser ud til, at der ikke er nogen magisk løsning, der løser problemet med 100%. Ifølge slutbrugerens oplevelse og feedback ser det ud til, at dette problem er kendt siden 2017. Læs mere om Microsoft Teams UserVoice på dette link. Hvis vi lærer mere, opdaterer vi denne artikel i overensstemmelse hermed.
Løsning 1: Skift til Microsoft Teams Web
Microsoft Teams er tilgængelig som en webapp eller som dedikeret software til Windows od macOS. Hvis du oplever problemet, mens du bruger den dedikerede app, skal du prøve at skifte til webappen og kontrollere, om problemet fortsætter. Du kan logge på Microsoft Teams-nettet på dette link.
Hvis du klikker på mødeindbydelse (for eksempel i Outlook) bliver du bedt om at deltage i et møde via Microsoft Teams-web eller om at åbne Microsoft Teams-appen på din Windows eller macOS. Glem ikke at aktivere pop op-meddelelser, så du er opdateret med nye beskeder eller kanalopdateringer.
Løsning 2: Deaktiver GPU-hardwareacceleration
En anden populær løsning, der kom frem, var hvor deaktivering af GPU (Graphics Processing Unit) hardwareacceleration i Microsoft Teams synes at lægge mindre belastning på Teams som helhed. Vi kan prøve at bruge denne løsning og se, om dette gør tricket.
- Åben Microsoft Teams. Klik på på din profilbillede og klik derefter på Indstillinger
- Vælg under applikation Deaktiver GPU-hardwareacceleration (kræver genstart af Teams)
- Tæt Microsoft Teams. Klik på luk-knappen i Microsoft Teams vil ikke dræbe processen, men minimere den til proceslinjen. Du skal lukke Microsoft Teams via Jobliste eller ved at højreklikke på Microsoft Teams i proceslinjen og derefter klikke på Afslut.
- Åben Microsoft Teams, og kontroller, om problemet fortsætter.
Ifølge feedback fra nogle slutbrugere blev problemet også afhjulpet ved at deaktivere læsekvitteringer under Privatliv indstillinger. Der er ingen skade ved at prøve. Fortæl os, hvis dette er nyttigt.
Løsning 3: Deaktivering af læsekvitteringer
Microsoft Teams har mulighed for at 'læse kvitteringer' i applikationen. Her får du at vide, om brugeren har læst din besked eller nu. På trods af funktionens effektivitet var der imidlertid flere brugerrapporter, hvor disse kvitteringer var den, der forårsagede problemet.
Her kan vi prøve at deaktivere disse kvitteringer og se om dette løser problemet.
- Klik på dinprofilbilledeog vælg derefterIndstillinger.
- Vælg nuPrivatliv. Her finder du muligheden for at 'læse' kvitteringer.
- Deaktiver læsekvitteringer, gem ændringer og afslut.
Glem ikke at genstarte Microsoft Teams, før du begynder at bruge det igen.
Løsning 4: Løft din stemme via Microsoft Teams UserVoice
Der er mange brugeres feedback til Microsoft, men vi anbefaler stadig, at du deler din feedback og stemmer for at foretage ændringer og løse problemerne. Det kan gøres via Microsoft Teams UserVoice.