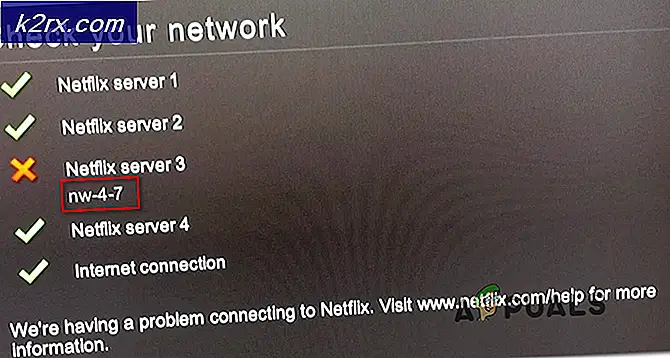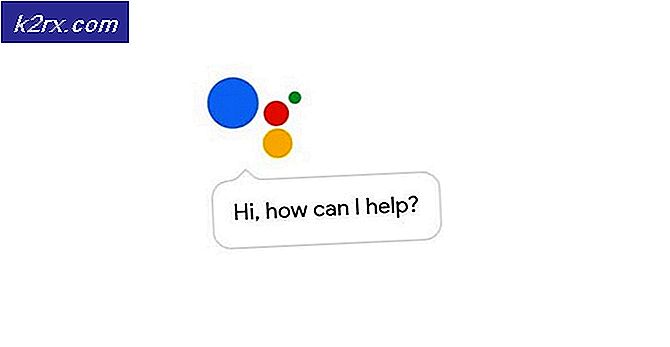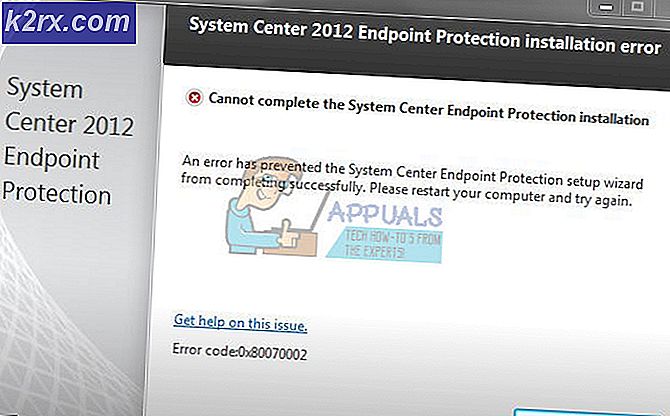Fix: Google Chrome Ran Out Of Memory
Næsten alle os bruger internettet på daglig basis. Og når det kommer til internet browsing, er Google Chrome et af de bedste valg af brugere. Men selvom Google Chrome er meget foretrukket af brugerne, kan du stadig komme over for nogle problemer, mens du bruger det. Et af de problemer, som mange mennesker står over for, mens du bruger Google Chrome, er Aw Snap! Chrome gik ud af hukommelsesproblemet.
Dette problem er præcis, hvad fejlmeddelelsen fortæller dig. Din Google Chrome løber tør for hukommelsen. Dette er et problem, fordi du vil se denne meddelelse på trods af at der er mere end nok hukommelse (RAM) på din computer. Mange Chrome-brugere står over for dette problem ud af ingenting. Der er ingen advarsler før dette problem, og der er ikke nogen specifikke råd, der kan hjælpe dig med at forudsige problemet, før du finder det. Du kan muligvis se denne fejl på bestemte sider, eller det kan være helt tilfældigt. Fejlen er ikke relateret til en bestemt hjemmeside. Dette problem, hvis det sker, vil ikke lade dig surfe normalt og vil fortsætte med at vise denne side på enten tilfældige eller specifikke websites.
Årsagen til problemet er ikke klart. Der er mange grunde til, at dette kan ske, men det er klart, at det er et problem på Google Chrome-slutningen, ikke på webstedets ende. Problemet kan skyldes en udvidelse, eller det kan skyldes en beskadiget brugerprofil, eller det kan skyldes den forkerte Chrome-version. Da der kan være mange årsager til denne meddelelse, er der flere løsninger på dette problem.
Så prøv at gennemgå fejlfinding, og hvis det ikke løser problemet, så prøv hver metode, der er angivet nedenfor, indtil problemet er løst.
Fejlfinding
- Problemet kan simpelthen skyldes, at du ikke har nok ledig hukommelse til Google Chrome. Prøv at lukke andre faner bortset fra den der viser fejlen. Luk andre programmer, der muligvis kører. Når du har lukket alt, skal du forsøge at genindlæse den side, der viser fejlen.
- Du kan også bare lukke browseren og genåbne den. Lukning af Google Chrome frigiver den hukommelse, den holder, og det kan løse problemet, hvis det virkelig er på grund af hukommelsesforbruget. Ikke en løsning, men et hack.
Metode 1: Opdatering til 64-bit
Den første ting du bør tjekke, er, om du har 64 bitversionen af Google Chrome eller ej. Dette bør være din prioritet, især hvis du tror, du har mere end nok RAM til Google Chrome. 64-bit versionen af Google Chrome er designet til at bruge mere hukommelse, så hvis din Chrome giver denne hukommelsesfejl, selvom du har meget hukommelse til rådighed, kan det være problemet.
Hvis du ikke er sikker på, om du har en 32-bit eller en 64-bit version, skal du følge nedenstående trin
- Åbn Google Chrome
- Skriv krom: // krom i adresselinjen, og tryk på Enter
- Vælg Om sektionen (hvis den ikke allerede er valgt)
- Kontroller, om der er 64-bit skrevet efter din Google Chrome-version
- Hvis der ikke er skrevet 64-bit eller hvis der er 32-bit skrevet efter dit versionsnummer, betyder det, at du ikke har 64-bit version af Google Chrome.
- Gå her og download 64-bit versionen. Lige nu er 64-bit version standard, så du behøver ikke gøre noget. Bare download Google Chrome og installer det.
Når du er færdig, skal du kontrollere, om problemet stadig er der eller ej.
Metode 2: Brug af Task Manager
Nogle gange dræber Google Chrome fra task manager og genstarter det også problemet. Dette er ikke en permanent løsning, men mere af et hack, som du måske skal gøre igen og igen. Men hvis intet andet virker, så skal det komme til nytte.
Disse trin skal udføres, mens din Google Chrome fungerer og viser fejlen.
- Tryk og hold CTRL, ALT og DELETE tasten samtidig ( CTRL + ALT + DELETE )
- Vælg Task Manager
- Find Google Chrome fra i task manager.
- Vælg Google Chrome
- Vælg Afslut opgave
Når den er lukket, skal du køre Google Chrome igen, og du skal ikke se siden med hukommelsesproblemer længere.
PRO TIP: Hvis problemet er med din computer eller en bærbar computer / notesbog, skal du prøve at bruge Reimage Plus-softwaren, som kan scanne lagrene og udskifte korrupte og manglende filer. Dette virker i de fleste tilfælde, hvor problemet er opstået på grund af systemkorruption. Du kan downloade Reimage Plus ved at klikke herMetode 3: Clear Cache
At rydde browserens cache kan være en god mulighed. Det løser problemet, hvis der er nogen beskadigede oplysninger gemt derinde, der kan forårsage dette problem.
Følg nedenstående trin for at rydde browserens cache
- Åbn Google Chrome
- Tryk på CTRL, SHIFT og DELETE tasterne samtidigt ( CTRL + SHIFT + DELETE )
- Kontroller indstillingen, der angiver Cachelagrede billeder og filer
- Vælg Tidligere eller Tidligere dag fra rullemenuen. Du kan vælge enhver indstilling afhængigt af, hvornår problemet startede
- Klik på Ryd browserdata
Kontroller nu, om problemet er væk eller ej.
Metode 4: Deaktiver Extensions
Problemet kan også skyldes en udvidelse. Du kan tjekke, om problemet skyldes en udvidelse eller ej, ved at deaktivere alle udvidelser. Når du har deaktiveret alle udvidelser, skal du kontrollere, om problemet stadig er der. Hvis problemet er væk så betyder det, at problemet var på grund af en udvidelse. Du kan aktivere en udvidelse af gangen for at kontrollere, hvilken der forårsagede problemet, og derefter geninstallere det.
For at deaktivere udvidelser på din Google Chrome skal du følge nedenstående trin
- Åbn Google Chrome
- Skriv krom: // udvidelser i adresselinjen, og tryk på Enter
- Du vil kunne se listen over alle de udvidelser, der er installeret på din browser
- Fjern markeringen i feltet, der hedder Aktiveret for alle udvidelser.
- Når du er færdig, skal du kontrollere, om problemet stadig er der eller ej
Hvis problemet er væk, skal du aktivere en udvidelse ved at markere feltet Aktiveret foran den. Gentag dette for alle udvidelser, og når du finder den udvidelse, der forårsager problemet, skal du slette det ved at klikke på skraldespanden foran den.
Metode 5: Oprettelse af ny brugerprofil
Hvis problemet skyldes de oplysninger, der er gemt af Google Chrome, kan du løse problemet for dig, hvis du ændrer navnet på standardmappen til Google Chrome. Dette kan ske, hvis din brugerprofil er beskadiget.
Følg trinene nedenfor for at ændre navnet på din brugerprofilmappe
- Hold Windows-tasten nede, og tryk på R
- Skriv % LOCALAPPDATA% \ Google \ Chrome \ Brugerdata \ og tryk Enter.
- Find standardmappen
- Højreklik på standardmappen og vælg Omdøb
- Omdøb den til gammel standard og tryk på Enter
Start nu Google Chrome igen, og kontroller, om problemet stadig vedvarer eller ej. Du skal ikke bekymre dig om mappen, når du starter Chrome igen, vil den automatisk genskabe en ny standardmappe til dig.
PRO TIP: Hvis problemet er med din computer eller en bærbar computer / notesbog, skal du prøve at bruge Reimage Plus-softwaren, som kan scanne lagrene og udskifte korrupte og manglende filer. Dette virker i de fleste tilfælde, hvor problemet er opstået på grund af systemkorruption. Du kan downloade Reimage Plus ved at klikke her