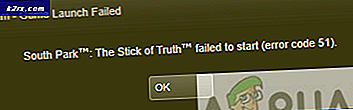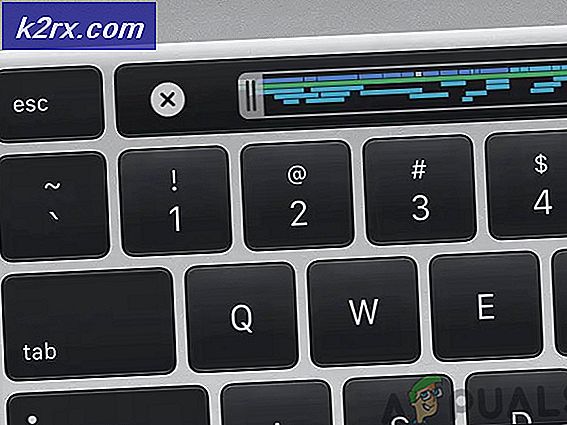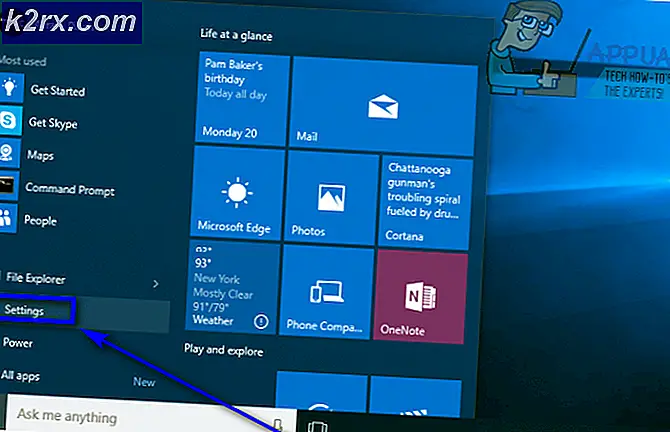Fix: Fejlkode 0x80072746 på Windows 10
Fejlen 0x80072746 indikerer, at en eksisterende forbindelse blev tvunget til at lukke af fjernværten. Denne fejl opstår typisk i Windows Mail-appen, når brugere forsøger at synkronisere applikationen for at se de nye e-mails. Normalt ser brugerne beskeden Vi har et problem at hente meddelelser. Sørg for, at du har en forbindelse, og din kontooplysninger er korrekte, og prøv derefter igen efterfulgt af 0x80072746 fejlkode . Nogle brugere har oplevet dette problem, når du bruger en VPN-forbindelse fra Outlook (eller lignende e-mail-klient) til Windows Mail. Hvis problemet kun sker på en VPN-forbindelse, skyldes det højst sandsynligt, at servermaskincertifikatet, der er bindende for HTTPS, ikke er relevant på VPN-serveren, eller hvis servermaskincertifikatet ikke er installeret på VPN-serveren.
Hvis du ikke bruger en VPN-forbindelse til beskyttelse af dit privatliv, er der stor chance for, at fejlkoden skyldes en ekstern firewall. Mens den indbyggede firewall (Windows Defender Firewall) ikke medfører problemer med e-mail-appen, er BitDefender og AVG kendt for at forårsage dette særlige problem.
Hvis du i øjeblikket kæmper med dette problem, skal du starte fejlfinding med valg af mulige rettelser nedenfor. Følg hver metode i rækkefølge, indtil du finder en løsning, der virker for dig.
Bemærk: Hvis du kun støder på dette problem, mens du bruger VPN / proxy, skal du henvende dig til din tjenesteudbyder for specifikke fejlfindingsvejledninger.
Metode 1: Opret din konto manuelt
Hvis du bruger en e-mail-klient, der er mindre populær (f.eks. TalkTalk, GoDaddy eller en e-mail fra firmaet), er Windows-klienten måske ikke bekendt med de relevante automatiske indstillinger. I dette tilfælde vil løsningen være at finde de manuelle indstillinger for POP & IMAP og konfigurere opsæt din e-mail-konto manuelt i Windows Mail-klienten. Her er en hurtig guide gennem hele sagen:
- Åbn din Windows Mail-klient, klik på ikonet for indstillinger og vælg Administrer konti .
- Klik på fanen Administrer konti på kontoen, der har forårsaget problemer, og vælg Skift indstillinger .
- I Kontoindstillinger klikker du på Fjern denne konto fra din enhed under Slet konto, og tryk på knappen Slet igen for at bekræfte.
- Når kontoen er fjernet, skal du gå til din e-mail-udbyder og kopiere de manuelle indstillinger for IMAP (eller POP3, hvis IMAP ikke er tilgængeligt).
- Gå tilbage til Windows Mail-klient, klik på ikonet for indstillinger og gå til Administrer konti> Tilføj konto.
- I vinduet Tilføj en konto skal du rulle hele vejen ned og klikke på Avanceret opsætning .
- Vælg internet e-mail og start med at tilføje dine legitimationsoplysninger og manuelle indstillinger for IMAP, som du tidligere hentede fra din e-mail-udbyder.
- Når du har konfigureret de manuelle indstillinger, skal du klikke på Log ind og se, om din e-mail-klient kan synkronisere de resterende meddelelser.
Hvis du stadig ikke kan synkronisere dine e-mails og modtage den samme 0x80072746-fejl, skal du flytte til metode 2.
Metode 2: Tillad svchost.exe i din 3. part Firewall
Hvis du bruger en ekstern firewall, er der stor risiko for, at den er ansvarlig for fejlen 0x80072746. For at bekræfte dette skal du midlertidigt deaktivere din firewall, genåbne Windows Mail-klienten og se om du kan synkronisere uden fejlen 0x80072746. Hvis du er, betyder det, at din eksterne firewall forhindrer forbindelsen mellem din e-mail-klient og e-mail-serveren.
PRO TIP: Hvis problemet er med din computer eller en bærbar computer / notesbog, skal du prøve at bruge Reimage Plus-softwaren, som kan scanne lagrene og udskifte korrupte og manglende filer. Dette virker i de fleste tilfælde, hvor problemet er opstået på grund af systemkorruption. Du kan downloade Reimage Plus ved at klikke herEn af måderne, du kan afhjælpe dette problem ved, er at tillade Svchost.exe i dine firewallindstillinger. Som du sikkert forestiller dig, vil disse præcise trin med at gøre dette være anderledes afhængigt af din firewall-løsning. De fleste firewall-løsninger har dog en Tillad / Udelukkelsesliste i deres programindstillinger. Når du har fundet det, skal du trykke på knappen Tilføj, navigere til C: \ Windows \ system32 og tillade svchost.exe.
Når Svchost er tilladt i dine Firewall-indstillinger, skal du vende tilbage til Windows Mail-klienten og se, om du kan synkronisere dine e-mails uden 0x80072746-fejlen. Hvis du stadig støder på det samme problem, skal du gå til den næste metode.
Bemærk! Hvis du tillader svchost.exe i din firewall, vil det højst sandsynligt løse problemet, men det kan muligvis åbne dit system for visse sikkerhedsudnyttelser.
Metode 3: Indstil netværkstype til Trusted Network (BitDefender)
Hvis du bruger BitDefenders firewall, kan du løse problemet og fjerne fejlen 0x80072746 ved at ændre indstillingerne for Firewall / Adapter fra Home / Office til Trusted.
For at gøre dette skal du åbne BitDefender, gå til AV-indstillinger og klikke på fanen Adaptere . Brug derefter rullemenuen, der er knyttet til din lokalområdeforbindelse, til at ændre netværkstypen til Tillid.
Når du har indstillet din lokalforbindelse til Trusted, skal du genstarte Windows Mail-klienten og se, at den nu kan synkroniseres korrekt. Hvis du ikke bruger en af de to metoder nedenfor.
Bemærk: Hvis du har en anden ekstern firewall, kan du muligvis finde tilsvarende indstillinger for dem i BitDefender.
Metode 4: Brug af Windows Defender Firewall
Afhængigt af din firewalludbyder kan du muligvis ikke følge de to seneste metoder for at stoppe din firewall fra at afbryde forbindelsen mellem Windows-mail og e-mail-serveren. I dette tilfælde kan du deaktivere din tredjeparts firewall helt og bruge Windows Defender Firewall. Windows Defender 's firewall fungerer perfekt med Mail og kræver ikke yderligere tweaks.
Bemærk : Hvis du ikke vil slippe af med din AV-sikkerhedssuite, kan du fortsætte med at bruge den, bare sørg for at deaktivere firewall'en fra den.
Hvis du beslutter at deaktivere din tredjeparts firewall, skal du huske på, at du sandsynligvis bliver nødt til at tilføje e-mail-klienten igen for at synkronisere for at genoptage arbejdet. Her er en trinvis vejledning gennem det hele:
- Deaktiver den eksterne firewall eller afinstaller sikkerhedspakken fra dit system.
- Åbn din Windows Mail-klient, klik på ikonet for indstillinger og vælg Administrer konti .
- Klik på fanen Administrer konti på kontoen, der har forårsaget problemer, og vælg Skift indstillinger .
- I Kontoindstillinger klikker du på Fjern denne konto fra din enhed under Slet konto, og tryk på knappen Slet igen for at bekræfte.
- Gå tilbage til Windows Mail-klient, klik på indstillingsikonet og gå til Administrer konti> Tilføj konto og tilføj den respektive e-mail-klient igen.
- Aktivér Defender's Firewall ved at åbne et Kør vindue ( Windows-tast + R ) og skrive wf.msc . Tryk på Enter for at åbne Windows Defender Firewall med avanceret sikkerhed .
- Rul hele vejen ned i oversigtsfanebladet og klik på Egenskaber for Windows Defender Firewall . Gå derefter til Domain Profile og indstil Firewall-tilstanden til On. Afslut det ved at klikke på Anvend.
PRO TIP: Hvis problemet er med din computer eller en bærbar computer / notesbog, skal du prøve at bruge Reimage Plus-softwaren, som kan scanne lagrene og udskifte korrupte og manglende filer. Dette virker i de fleste tilfælde, hvor problemet er opstået på grund af systemkorruption. Du kan downloade Reimage Plus ved at klikke her