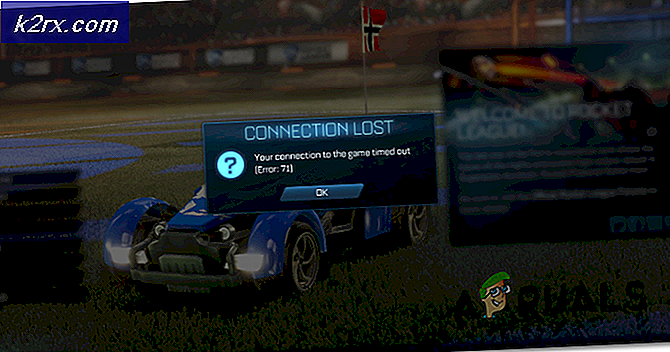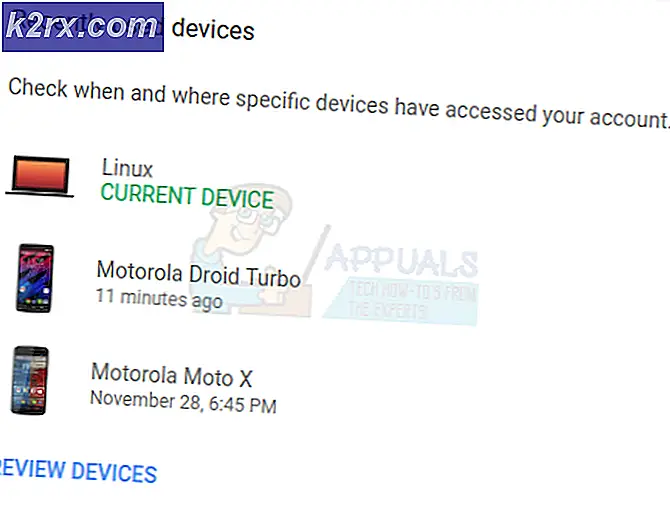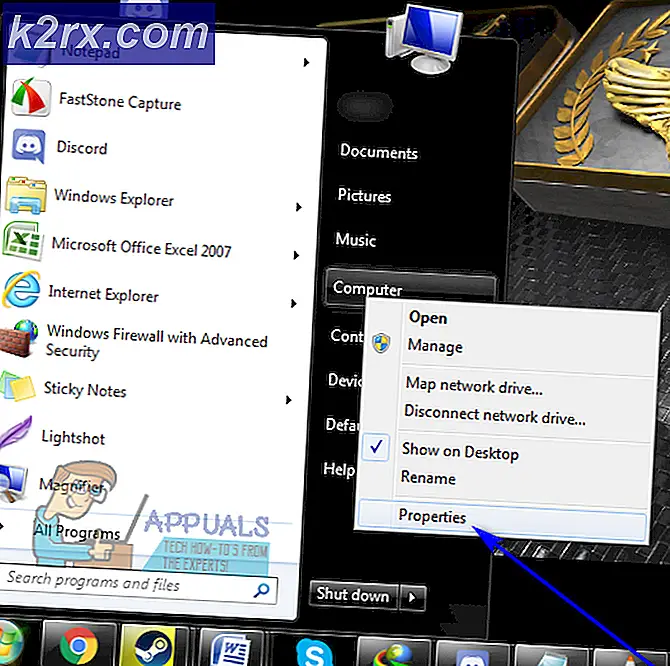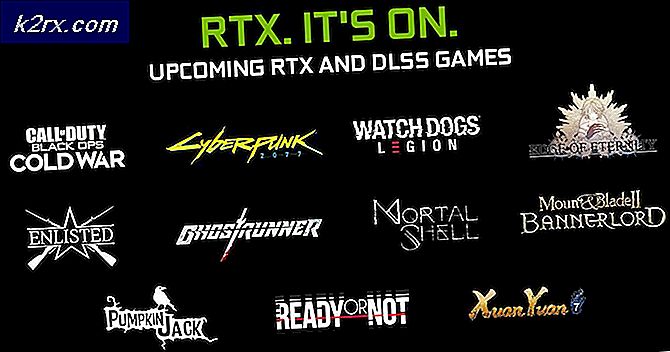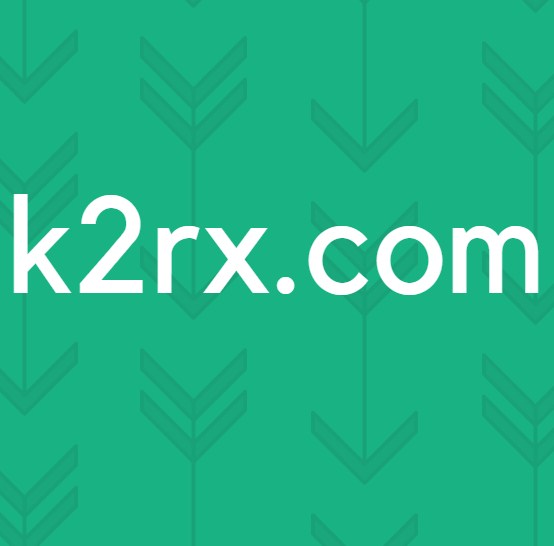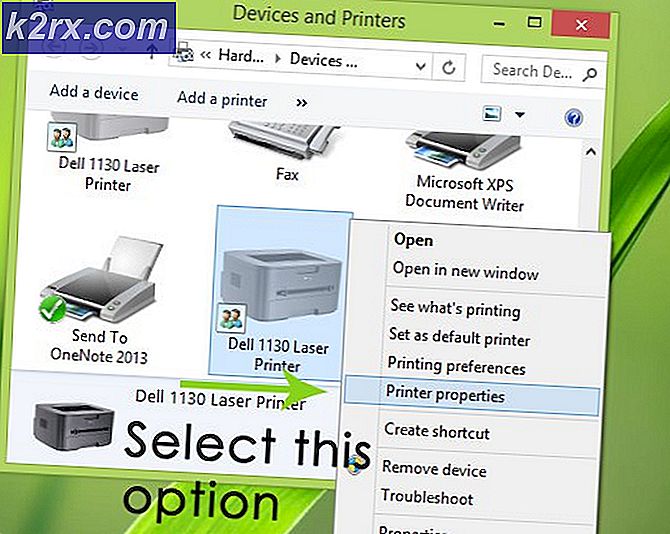Fix: Element ikke fundet fejl på Windows 10
Nogle brugere har rapporteret Explorer.exe-elementet, der ikke blev fundet, da de forsøgte at åbne Microsoft Edge- eller Microsoft Store- apps. Dette problem opstår normalt, når brugeren opgraderer fra en ældre Windows-version til Windows 10 .
Hvis du i øjeblikket kæmper med dette problem, har vi formået at identificere nogle mulige løsninger, der har gjort det muligt for brugere i en lignende situation at løse problemet. Følg hver metode i rækkefølge og spring over hver potentiel løsning, der ikke passer til din situation. Lad os begynde.
Metode 1: Afinstaller Lenovos OneKey Theater
De fleste brugere, der støder på dette problem, er på Lenovo-stationære computere eller bærbare computere. Hvis du er i samme situation, er problemet sandsynligvis forårsaget af en indbygget Lenovo-funktion (One Key Theatre ).
Bemærk: Denne metode kan kun anvendes, hvis du støder på dette problem på Lenovo-hardware. Hvis du har en anden pc / laptop producent, vil du ikke kunne følge trinene beskrevet nedenfor.
OneKey Theatre er et værktøj til at se på OneKey- tasterne og justerer visningen og lydindstillingerne til forudindstillinger. Som det viser sig, er softwaren modstridende med en Windows-komponent, da en af dens processer lytter til tastaturet.
Hvis du har det på dit system, kan du nemt afinstallere OneKey Theatre- softwaren. For at gøre dette skal du åbne et Kør vindue ( Windows-tast + R ), skrive appwiz.cpl og trykke Enter . Når du har fået adgang til skærmbilledet Programmer og funktioner, skal du højreklikke på OneKey Theatre og vælge Uninstall .
Hvis dette ikke har løst problemet, eller hvis det ikke er relevant, skal du gå ned til nedenstående metode.
Metode 2: Genstart File Explorer-tjenesten via Task Manager
En anden populær rettelse, der har gjort det muligt for brugerne at rette op på Explorer.exe-elementet, der ikke er fundet, er at genstarte File Explorer- tjenesten i Task Manager . For at gøre hele processen klarere, her er en vejledning gennem hele sagen:
PRO TIP: Hvis problemet er med din computer eller en bærbar computer / notesbog, skal du prøve at bruge Reimage Plus-softwaren, som kan scanne lagrene og udskifte korrupte og manglende filer. Dette virker i de fleste tilfælde, hvor problemet er opstået på grund af systemkorruption. Du kan downloade Reimage Plus ved at klikke her- Åbn Opgavehåndtering (Ctrl + Skift + Esc), og åbn fanen Processer . Højreklik derefter på Windows Stifinder og klik på Afslut opgave.
Bemærk: Windows vil indtaste i en slags sorte skærmstatus i nogle få sekunder. Freak ikke da dette er helt normalt. - Åbn Opgavehåndtering (Ctrl + Skift + Esc) igen og gå til Filer> Kør ny opgave .
Skriv cmd (uden citaterne) i vinduet Opret nyt opgave, og marker feltet ud for Opret denne opgave med administrative rettigheder . - Indtast explorer i vinduet Nyligt vist forhøjet kommandoprompt, og tryk på Enter.
- Om et par sekunder skal du se proceslinjen vises igen. På dette tidspunkt forsøger du at åbne Edge eller Store-programmet, der udløste Explorer.exe-elementet, der ikke blev fundet .
Hvis problemet endnu ikke er løst, skal du gå ned til den endelige metode.
Metode 3: Afinstaller de seneste Windows-opdateringer
Nogle brugere, der havde problemer med Explorer.exe-elementet, fandt ikke fejl, lykkedes at løse problemet ved at afinstallere de seneste Windows-opdateringer. Som det viste sig, løste dette problemet for nogle brugere på ubestemt tid (selv efter at WU automatisk anvendte opdateringerne igen.
Her er en hurtig vejledning til at afinstallere de nyeste Windows-opdateringer:
- Tryk på Windows Key + R for at åbne en Run-kommando. Skriv appwiz.cpl og tryk Enter for at åbne Programmer og funktioner .
- Klik derefter på Vis installerede opdateringer> Seneste opdateringer . Afinstaller derefter alle nyere opdateringer systematisk. Du skal ikke bekymre dig om at lade systemet være sårbart, da WU (Windows Update) komponenten automatisk genudfører dem.
- Genstart dit system og se om Explorer.exe-elementet ikke fundet fejl er blevet løst. Hvis du bliver bedt om at installere de ventende Windows-opdateringer, skal du acceptere dem alle.
Hvis du stadig kæmper med det samme problem, skal du gå ned til den endelige metode.
Metode 4: Udfør en Windows-nulstilling
Hvis alle metoderne ovenfor har været mislykkede, er dette din sidste udvej. Nogle brugere har kun kunnet løse problemet efter at have udført en Windows-nulstilling. I modsætning til at geninstallere dit operativsystem, kræver det ikke, at du skal indsætte installationsmediet. Endnu mere vil du kunne gemme dine personlige filer som billeder, videoer og flere brugerindstillinger.
Hvis du beslutter dig for at gennemgå det, skal du se vores dybdegående artikel om nulstilling af Windows (nulstil Windows 10).
PRO TIP: Hvis problemet er med din computer eller en bærbar computer / notesbog, skal du prøve at bruge Reimage Plus-softwaren, som kan scanne lagrene og udskifte korrupte og manglende filer. Dette virker i de fleste tilfælde, hvor problemet er opstået på grund af systemkorruption. Du kan downloade Reimage Plus ved at klikke her