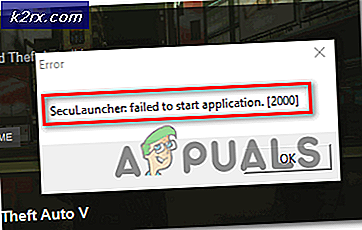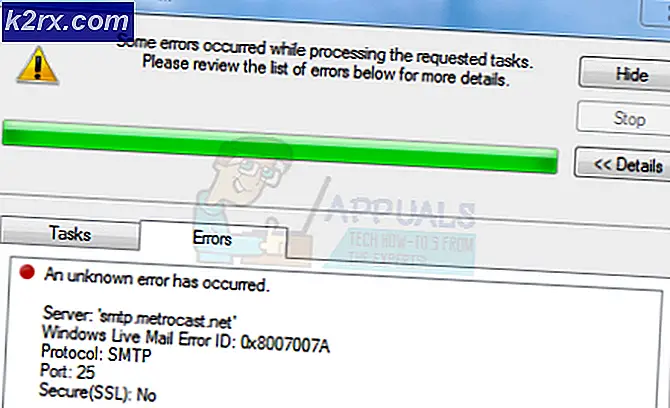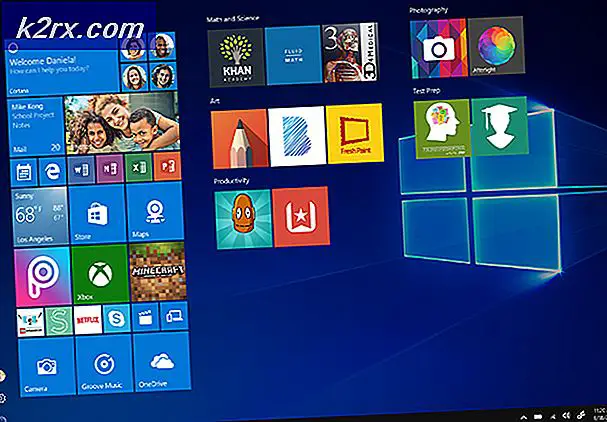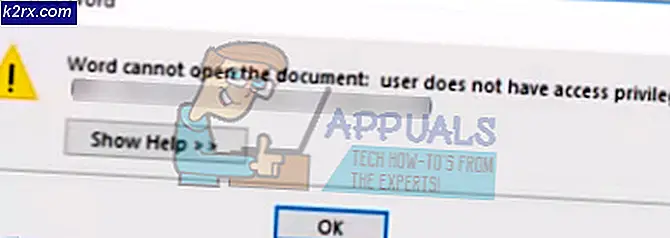Fix: Cortana vil ikke høre mig
Cortana er Microsofts svar på Apples Siri, så sent som det kan være - Cortana er en virtuel personlig assistent, der er designet til at hjælpe Windows-brugere med hverdagens opgaver og hjælpe dem med at udføre opgaver over hele deres computer. Fra at søge gennem alle filer og mapper på din computer til planlægning af en ny begivenhed i din daglige dagsorden, kan Cortana gøre alt. Cortana blev introduceret til verden, da Windows 10 kom ud, og hidtil har modtagelsen til Cortana været andet end positiv.
Men ganske få Windows 10-brugere har oplevet et ret bizarre problem med Cortana. Cortana hører undertiden ikke brugerens stemme, selvom den mikrofon, de bruger, er helt okay og fungerer i orden med alle andre programmer og applikationer (f.eks. som Skype). Brugere, der oplever dette problem, ser at Cortana kan forstå dem fint, når de bruger funktionen Learn My Voice, der ligger under Cortana's indstillinger, men Cortana kan ikke udarbejde noget, de siger, når de forsøger at få Cortana til at gøre noget.
Heldigvis er det på grund af det store antal brugere af Windows 10, der tidligere har lidt af dette problem, mange løsninger og metoder blevet anvendt til at forsøge at løse problemet, og nogle af dem har endda arbejdet for brugere, der lider af dette problem . Følgende er de mest effektive løsninger, du kan prøve, hvis Cortana ikke hører dig, selvom du ved, at den mikrofon du bruger fungerer fint, og du har oprettet Cortana korrekt:
Løsning 1: Kontroller og installer eventuelle tilgængelige opdateringer
Der er en temmelig god chance for, at Cortana ikke kan høre dig på grund af en fejl eller fejl, som Microsoft ikke kun er opmærksom på, men har også taget sig af i en opdatering. For at sikre, at der findes nogle rettelser til Cortana på din computer, skal du kontrollere og installere alle tilgængelige Windows-opdateringer. For at gøre det skal du:
- Åbn startmenuen .
- Klik på Indstillinger .
- Klik på Opdater og sikkerhed .
- Klik på Windows Update i højre rude.
- Klik på Check for updates i venstre rude.
Vær tålmodig, mens din computer søger på internettet for alle tilgængelige opdateringer.
Når din computer er færdig med at søge og har genereret en liste over alle tilgængelige Windows 10-opdateringer, skal du installere hver enkelt opdateret liste.
PRO TIP: Hvis problemet er med din computer eller en bærbar computer / notesbog, skal du prøve at bruge Reimage Plus-softwaren, som kan scanne lagrene og udskifte korrupte og manglende filer. Dette virker i de fleste tilfælde, hvor problemet er opstået på grund af systemkorruption. Du kan downloade Reimage Plus ved at klikke herSå snart alle tilgængelige opdateringer er installeret, skal du genstarte computeren og kontrollere, om problemet er løst eller ej.
Løsning 2: Indstil lydstyrkeniveauet manuelt af din mikrofon
Nogle brugere har haft held med at løse dette problem ved manuelt at konfigurere deres mikrofonens lydstyrkeniveau. For at gøre det skal du:
- Højreklik på ikonet Lyd i systembakken nederst til højre på skærmen.
- Klik på Optagelsesenheder i menuen, der dukker op.
- Højreklik på den mikrofon, Cortana ikke hører dig på, og klik på Egenskaber i kontekstmenuen.
- Naviger til niveauerne
- Øg lydstyrken til en højere værdi (70, 80 eller 100 skal gøre det) ved hjælp af skyderen.
- Klik på Anvend og derefter på OK .
- Klik på Anvend og derefter på OK i dialogboksen Lyd .
- Afslut og kontroller for at se, om Cortana kan høre dig nu.
Løsning 3: Hvis du bruger en proxyserver, skal du deaktivere dine proxyindstillinger
Mange brugere, der tidligere har lider af dette problem, har rapporteret, at de kun blev mødt med problemet, når de brugte en proxyserver. Hvis du lider af dette problem og også bruger en proxy, skal du deaktivere den, og hvis den proxyserver du brugte var problemet, bliver problemet løst.
I nogle tilfælde er Windows 10-computere indstillet til automatisk at registrere en proxy. Hvis din computer er indstillet til automatisk at registrere en proxy, skal du også deaktivere denne indstilling for at denne løsning skal fungere.
Løsning 4: Skift til en anden mikrofon
Hvis ingen af de løsninger, der er nævnt og beskrevet ovenfor, har formået at løse dette problem for dig, er der kun en resterende løsning, som du kan prøve - skift til en anden mikrofon. Tilsyneladende har Cortana bare problemer med at høre brugerens stemmer på visse mikrofoner, og hvis den mikrofon, du bruger i øjeblikket, er en af dem, skal skift til en anden mikrofon få jobbet færdigt. Selvom skifte til en helt anden mikrofon ikke er den mest foretrukne løsning på dette problem, er det bemærkelsesværdigt, at det har løst dette problem for en boatload af Windows 10 brugere, der tidligere har haft førstehånds erfaring med dette problem.
PRO TIP: Hvis problemet er med din computer eller en bærbar computer / notesbog, skal du prøve at bruge Reimage Plus-softwaren, som kan scanne lagrene og udskifte korrupte og manglende filer. Dette virker i de fleste tilfælde, hvor problemet er opstået på grund af systemkorruption. Du kan downloade Reimage Plus ved at klikke her