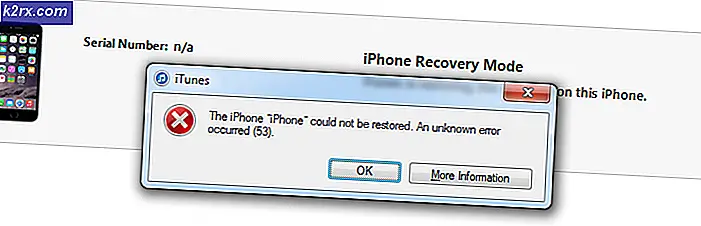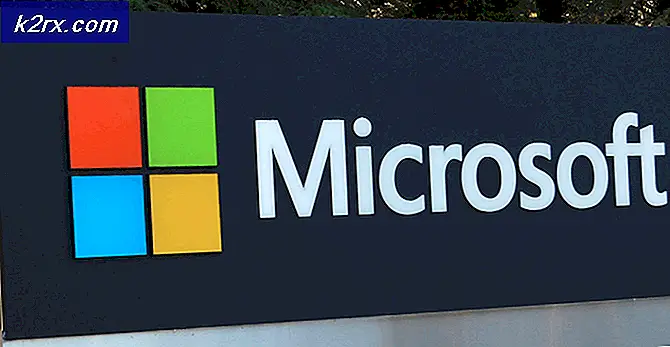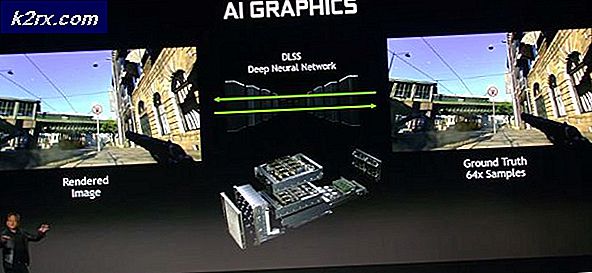Call of Duty Warzone Crashing? Sådan løser du problemet
Den nyligt ankomne tilføjelse til den stadigt stigende liste over Battle Royale-spil, Call of Duty Warzone rapporteres for at have nogle få problemer. Et af de problemer, brugerne oplever, er tilfældigt nedbrud af spillet. I henhold til brugerne går spillet ned for dem i hovedmenuen, mens andre får opleve dette under træningsvejledningen. Nogle brugere får endda en blå skærm af døden, mens de spiller spillet. Ikke desto mindre viser vi dig, hvordan du løser dette problem i denne artikel, så du kan vende tilbage til din spilsession.
Før vi går ind i de mulige rettelser til problemet, skal vi først tale om årsagerne til det nævnte problem. Problemet ser ikke ud til at blive udløst af en specifik grund, men snarere kan det være forårsaget af forskellige muligheder. Først og fremmest er den mest åbenlyse årsag, der er rapporteret, grafikdrivere. Som det viser sig, skyldes problemet tilfældigvis en forældet version af grafikdrivere, der findes på din computer. Opdatering af din driver til den nyeste tilgængelige version ser ud til at løse problemet for nogle brugere. Desuden kan prioriteten af Call of Duty Warzone's proces også modregne problemet. At sætte prioriteten til normal har løst problemet for nogle mennesker. Bortset fra det kan problemet også skyldes NVIDIA-overlay samt et problem med din Blizzard-konto, i hvilket tilfælde det at logge ud og tilbage synes at være en løsning.
Det anbefales, at før du dykker ned i de mulige rettelser, der er angivet nedenfor, skal du sikre dig, at din tredjeparts antivirussoftware ikke forårsager et problem. Derfor anbefaler vi, at du slukker for din antivirus i et stykke tid, hvis du har noget på dit system. Dette eliminerer muligheden for, at spillet går ned på grund af en intervention, der er iværksat af din antivirussuite. Hvis du ikke er sikker på, hvordan du slukker for dit antivirusprogram, skal du gå til slå dit antivirus fra artikel til stede på vores websted, der vil guide dig igennem.
Opdatering af grafikdrivere
Som det viser sig, synes en af de mest rapporterede årsager til nedbruddet at være en forældet driver, som du styrer dit system med. Grafikdrivere bringer stabilitetsrettelser og forbedringer, så du kan nyde dine nyere spil uden afbrydelse. Derfor er den første ting, du skal gøre, når du står over for det nævnte problem, at downloade den nyeste driver, der er tilgængelig til din GPU, og installere den.
Hvis du bruger Nvidia, kan du nemt opdatere din grafikdriver til den nyeste version via GeForce Experience-softwaren. Hvis du ikke har det installeret på dit system, skal du gå til deres side og download den nyeste driver derfra.
For AMD-brugere kan du opdatere din driver fra AMD Radeon-softwaren. Hvis du ikke har det installeret, skal du gå til deres officielle side og download den nyeste driver til din GPU derfra.
Sænk procesens prioritet
En anden årsag til nedbruddet synes at være en højere prioritet i spilprocessen. At have høj prioritet lader en proces bruge mere CPU og hukommelse end de normale processer. Af en eller anden grund får dette spillet til tider til at gå ned. Som standard er spillet indstillet til at have høj prioritet i task manager. For at løse dette problem skal du sænke prioriteten for spilets proces i Jobliste. Sådan gør du:
- Højreklik på proceslinjen, og vælg Jobliste fra listen.
- Når du har åbnet Task Manager, får du vist listen over Processer der kører i øjeblikket. Skift til detaljer fanen.
- Find spilets proces og derefter Højreklik på det. Flyt markøren til Indstil prioritet og vælg derefter Normal.
- Klik på Skift prioritet bad en gang om bekræftelsen.
- Udført, du har med succes ændret spillets prioritet. Luk spillet, og start det igen for at se, om det fungerer (sørg for, at prioriteten stadig er sat til Normal, når du åbner spillet igen).
Deaktiver Nvidia In-game Overlay
Det viser sig, at Nvidia-overlayet i spillet også får spillet til at gå ned for nu. Derfor, indtil det er løst, skal du deaktivere overlayet i spillet i Nvidia GeForce Experience-indstillingerne. Dette er ret let at gøre. Sådan gør du:
- Åbn Geforce Erfaring på dit system.
- Når softwaren er indlæst, skal du klikke på Indstillinger ikon i øverste højre hjørne (venstre til din profils avatar).
- Dette fører dig til Generel fanen indstillinger.
- Der, under Sprog overskrift, vil du blive vist Overlay i spillet mulighed.
- Sluk for det ved at klikke på diaset.
- Når overlayet i spillet er deaktiveret, skal du lukke vinduet.
- Luk dit spil, og åbn det derefter igen.
- Se om det fungerer.
Forøg den virtuelle hukommelsesstørrelse
I nogle tilfælde kan problemet skyldes utilstrækkelig virtuel hukommelsesstørrelse på det drev, hvor dit spil er installeret. Virtuel hukommelse er grundlæggende den specifikke størrelse på harddisken, som computeren bruger, som om den var RAM. Dette kaldes en personsøgningsfil. Derfor bliver du nødt til at øge sidestørrelsen på det drev, hvor spillet er installeret. Sådan gør du:
- Gå til din Desktop, højreklik på Min computer ikon og klik Ejendomme fra listen.
- Klik på på venstre side Fremskreden system indstillinger mulighed for at blive ført til de avancerede indstillinger.
- Nu, i Systemegenskaber vindue, skift til Fremskreden fanen.
- Under Ydeevne, klik på Indstillinger knap.
- Skift der igen til Fremskreden fanen.
- Nu under Virtuel hukommelse, klik på Lave om knap.
- Sørg for, atAutomatisk styre personsøgning filer størrelse for alle drevValgmulighed er ikke markeret.
- Også, fremhæv drevet hvor dit spil er installeret. Klik derefter på Brugerdefinerede størrelse mulighed.
- Sørg for, at forskellen mellem den oprindelige størrelse og den maksimale størrelse er mere end 2 GB dvs. 2048 MB.
- Klik på Sæt og klik derefter på Okay knap.
- Klik på Okay knappen igen, og genstart derefter dit system.
- Når din computer er startet op igen, skal du starte dit spil og se, om problemet fortsætter.
Ændring af eksekverbart navn
I nogle tilfælde kan fejlen imødegås ved at ændre det eksekverbare navn, mens spillet er lanceret. Følg nedenstående trin for at gøre dette.
- Start Call of Duty Modern Warzone.
- Vent, indtil spillet kommer ind i menuen, og minimer det derefter.
- Naviger til hovedspilmappen, og højreklik på dens vigtigste eksekverbare fil.
Bemærk:Husk at du skal have “Filnavneudvidelser”Afkrydsningsfelt, før du fortsætter. - Omdøb den eksekverbare fil til “ModernWarfare.exe1” fra “ModernWarfare.exe”.
- Dette forhindrer, at nedbruddet sker under gameplayet, og efter afslutning skal du ændre denne ændring, så spillet kan startes næste gang.
- Du kan også gøre alt dette meget lettere ved at bruge følgende script, der er lavet af Daddledore til en Reddit-bruger.
:: Enkelt script til omdøbning af filen ModernWarfare.exe til ModernWarfare1.exe for at forhindre kræsninger @ECHO fra :: Skift din installationssti her set place = C: \ Games \ Call of Duty Modern Warfare set PROCNAME = "ModernWarfare.exe": initialbattlenet VALG / M "Start Battle.Net-klient?" if "% ERRORLEVEL%" == "1" GOTO startbattlenet if "% ERRORLEVEL%" == "2" echo Så hvorfor klikker du på mig? goto exitscript: startbattlenet Echo Start Battle.net ... "% place% \ Modern Warfare Launcher.exe" @ping -n 5 localhost> nul cls: checkstart TaskList | Find "Blizzard Battle.net App"> NUL || Hvis Errorlevel 1 Gå til startgame Gå til checkstart: startgame echo kontrol af spilstatus ... tasklist / FI "IMAGENAME eq% PROCNAME% *" 2> NUL | find / I / N% PROCNAME%> NUL hvis "% ERRORLEVEL%" == "0" (Gå til gameruns) cls Gå til startgame: exitgame VALG / M "Har du holdt op med at spille?" hvis "% ERRORLEVEL%" == "1" GOTO gamequits hvis "% ERRORLEVEL%" == "2" GOTO exitgame @PAUSE: gameruns @ping -n 5 localhost> nul ren "% place% \ ModernWarfare.exe" ModernWarfare1. exe> nul hvis der findes "% place% \ ModernWarfare1.exe" goto startrenameok echo Ups, der gik noget galt. Lad os prøve det igen @pause goto startgame: startrenameok cls ECHO File omdøbt med succes! ECHO Hav det sjovt at spille @ping -n 5 localhost> nul cls GOTO exitgame: gamequits ren "% place% \ ModernWarfare1.exe" ModernWarfare.exe> nul if exist "% place% \ ModernWarfare.exe" goto quitrenameok echo Ups, noget gik forkert. Lad os prøve det igen til startgame: quitrenameok cls ECHO Fil omdøbt med succes! ECHO Jeg håber, det var sjovt. GOTO-eksitscript: exitscript-ekko. echo Script vil blive afsluttet ... @ping -n 3 localhost> nul exit
- Sørg for at ændre “Installationssti” i 4. linje i scriptet til din egen installationssti.
Bemærk: Hvis intet andet virker, skal du prøve at oprette en ny brugerkonto, få spillet anerkendt fra den forrige installationssti og kontrollere, om problemet stadig vedvarer.