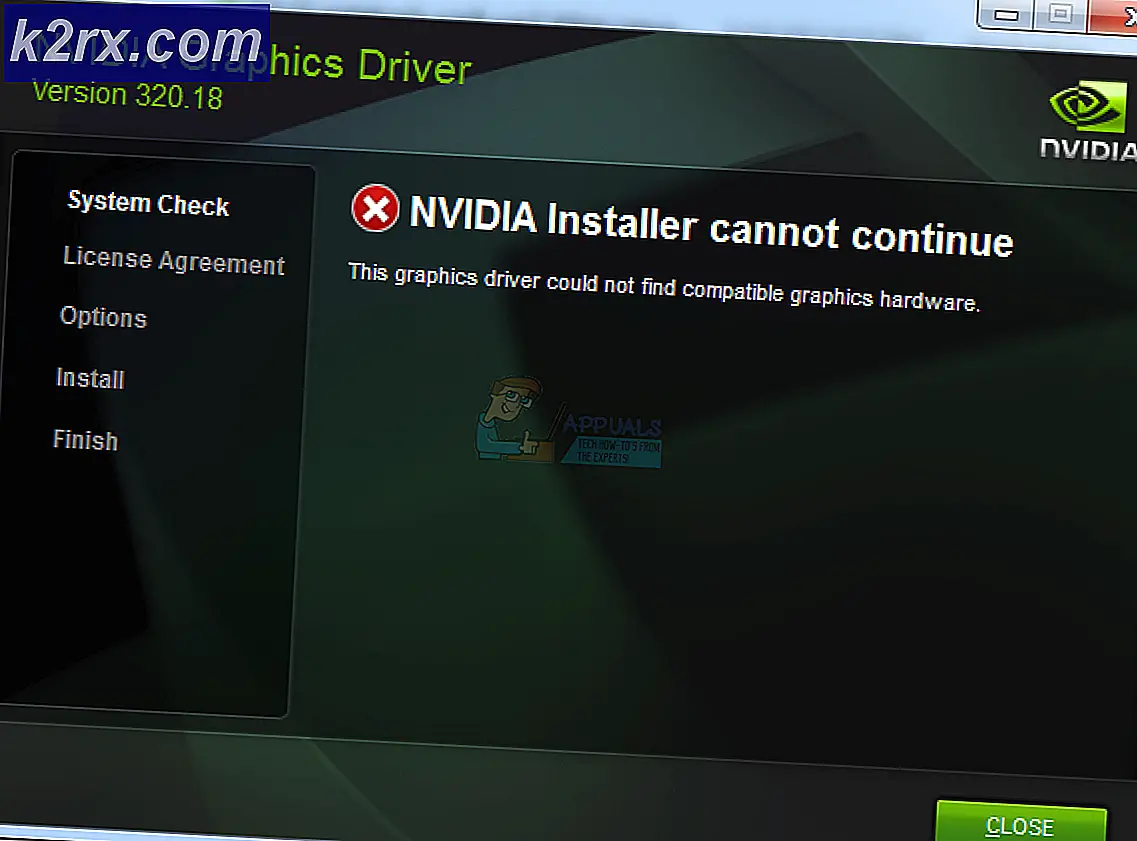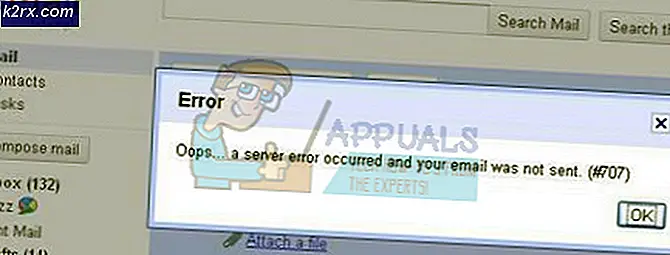Fix: Computer genstarter genstart Windows 7, 8 og 10
Hvis du er en almindelig bruger af Windows, kan du opleve et scenario, hvor dit system genstartes automatisk. Normalt ville dette være nyttigt, fordi Windows er designet til at genstarte i tilfælde af en fejl, især en BSOD. Der er funktioner og muligheder, der lader dig slå denne til og fra. Men det bliver et problem, når din computer genstarter automatisk uden nogen fejl. Der er mange tilfælde, hvor brugerne har klaget over deres pc-genstart uden nogen advarsel eller fejl. Dette kan være problematisk, fordi det kan ske til enhver tid f.eks. Under din gameplay eller arbejde mv.
Der er et par ting, der kan forårsage dette problem. Det kan være automatisk genstartningsfunktionen, der kan være misbrug, eller det kan muligvis genstarte systemet uden at give dig nok tid til at se fejlmeddelelsen. Det kan også skyldes overophedning eller defekt strømforsyning. En defekt RAM kan også være synderen bag dette problem. Kort sagt er det hovedsageligt et hardwareproblem relateret til din RAM eller PSU eller GPU (især hvis det er et overophednings problem). Den sjældne årsag til dette omfatter også chaufførproblemer.
Der er et par ting, som du kan kontrollere, som er angivet nedenfor i metoderne. Så gå gennem hver metode, indtil problemet er løst.
Metode 1: Sluk automatisk genstart funktion
Det første du bør gøre er at slukke for automatisk genstart. Dette skal gøres for at indsnævre årsagerne til fejlen. Deaktivering af denne funktion hjælper os med at kontrollere, om genstart var på grund af en fejl eller ej. Dette skyldes hovedsageligt, at de fleste gange den automatiske genstart-funktion genstarter din pc uden at vise fejlmeddelelsen. Så hvis problemet skyldes en bestemt fejl, skal den vises på skærmen, når du har slukket denne funktion.
- Hold Windows-tasten nede, og tryk på R
- Skriv sysdm. cpl og tryk på Enter
- Vælg fanen Avanceret
- Klik på Indstillinger i afsnittet Opstart og gendannelse
- Fjern markeringen i indstillingen Automatisk genstart i afsnittet Systemfejl
- Klik ok
Brug nu dit system, som du ville med jævne mellemrum, og kontroller om genstart forekommer eller ej. Hvis genstart sker, og du ser en fejlmeddelelse, så søg efter løsningerne på den pågældende fejl. Ellers fortsæt til næste metode.
Metode 2: Kontroller RAM for problemer
Den første ting du skal gøre er at tjekke RAM'en. En defekt RAM kan også forårsage det problem, der let kan spores. Du kan tjekke RAM med MemTest86, eller du kan gøre det manuelt ved at sætte en RAM-stick ad gangen for at kontrollere, hvilken genstart der genstarter.
Kontrol af RAM med MemTest86 er en tidskrævende opgave. Så vi vil anbefale dig at gå til den manuelle kontrol.
Memtest86
MemTest86 er et program, der kontrollerer dit RAM for eventuelle problemer. Dette program er ret pålideligt, men tager meget tid.
- Gå her og download programmet
- Du kan gå her for detaljerede instruktioner om, hvordan du bruger MemTest86
- Når du har konfigureret MemTest86 og genstart din computer, vil MemTest86 automatisk køre. Du vil kunne se alt på en blå skærm
- Sørg for, at du kører 7-8 tests for præcise resultater og tjek alle slots
Hvis du ser et rødt resultat, betyder det, at RAM'en er defekt. Tag det ud og kontroller derefter din pc for ethvert genstartsproblem.
Manuel kontrol
Den manuelle måde er den nemme måde, men kræver at du åbner kabinettet på dit system. Følg vejledningen nedenfor
- Sluk din computer
- Tag stikket ud af stikket
- Åbn sidedækslet på computerens hylster eller bagcoveret på din bærbare computer. Du kan gøre det enten ved at frigøre eller afskrive.
- Du bør se smalle men lange pinde i brættet. Der kan være en eller flere, men de vil være placeret sammen
- Du kan tage dem ud ved at frigøre dem
- Hvis du har flere RAM-sticks, så tag dem ud. Nu skal du sætte RAM'en tilbage i brættet en klap ad gangen for at kontrollere, hvilken genstart der genstarter. Den der forårsager problemet er den defekte.
- Hvis du kun har en enkelt pind, skal du erstatte den med en anden (midlertidigt). Du kan tage en fra en anden computer eller fra en butik, men glem ikke at kontrollere deres vurderinger og skrive. Udskiftnings RAM skal være kompatibel med dit system.
Bekræft problemet ved at følge ovenstående trin. Hvis du ikke ser nogen fremskridt ved at ændre RAM-sticks, skal du gå til den næste metode. På den anden side, hvis der ikke er noget genstartsproblem, når du har taget det defekte RAM ud, så er du god til at gå.
Metode 3: Tjek din pc for overophedning
Du bør også tjekke dit system for overophedningsproblemer. Dit system genstartes automatisk, hvis det overophedes, mens du kører et bestemt program. Så hvis du opdager, at dit system genstartes på et bestemt program eller generelt, når du kører et ressourceintensivt program, så er overophedning den mest sandsynlige årsag.
Du kan kontrollere overophedningsproblemet på to måder: Du kan bruge en tredjeparts software til at måle temperaturen, eller du kan bruge de indbyggede hardwareovervågningssensorer til dit system.
CPUID
CPUID er en software, der lader din måling af din computer temperaturer. Du kan bruge dette til at måle temperaturen, mens du spiller et spil og kontrollere om temperaturerne er inden for rækkevidde eller ej.
- Gå her og download HWMonitorPro.
- Når du er downloadet, kør du den hentede fil og installerer den.
Du kan køre programmet og lade det stå i baggrunden. Nu skal du spille et spil eller køre et andet ressourceintensivt program. Kontrollér temperaturværdierne og spændingen efter et par minutter.
BIOS
Som tidligere nævnt kan du også bruge din BIOS til at tjekke aflæsninger og spændinger i dit system. Størstedelen af systemerne har indbyggede sensorer. Følg trinene nedenfor for at tjekke sensorerne på dit system
PRO TIP: Hvis problemet er med din computer eller en bærbar computer / notesbog, skal du prøve at bruge Reimage Plus-softwaren, som kan scanne lagrene og udskifte korrupte og manglende filer. Dette virker i de fleste tilfælde, hvor problemet er opstået på grund af systemkorruption. Du kan downloade Reimage Plus ved at klikke her- reboot
- Tryk på F2, når producentens logo vises. Denne nøgle varierer afhængigt af din fabrikant, men du kan også prøve F10 og Del. Du skal ikke bekymre dig om det, nøglen vil blive nævnt i et af hjørnerne af skærmen, når producentens logo vises. Så hold øje med det og tryk på den nævnte nøgle.
- Nu skal du være i dit BIOS, hvis du ikke er så skal du kunne se en menu med flere muligheder. En af disse indstillinger skal være BIOS-indstillinger eller BIOS-menuen (eller en variant af den). Du kan bruge dine piletaster og navigere gennem listen og vælge BIOS-indstillingen. Tryk på Enter for at gå ind i en indstilling.
- Brug nu piletasterne til at vælge H / W-skærm eller Status (eller en variant heraf afhængigt af din fabrikant), og tryk på Enter.
- Du bør kunne se temperatur- og spændingsaflæsningen i dette afsnit.
Kontroller, om aflæsningerne er inden for grænserne. Grænserne vil blive givet på CPUID-softwaren, men hvis du ikke er sikker på, kan du Google det til din specifikke enhed. Hvis aflæsningerne ikke ligger i området, betyder det, at det er et overophednings problem.
Du kan bekræfte problemet med overophedning ved at sætte hænder på GPU eller CPU, når systemet automatisk genstarter. Hvis CPU'en eller GPU'en er meget varm, bekræfter det problemet.
Løsning af overophedningsproblemer
Der er et par måder at løse problemet med overophedning.
- Rengøring af systemet og sikring af, at du har et ordentligt kølesystem, er en god måde at løse problemet med overophedning. Skift termisk pasta og rengør varmelegeme, især hvis du ikke har lavet disse i lang tid.
- Hvis genstart sker, især når du spiller et spil, kan overophedningen skyldes GPU'en. Du kan tage ud eller frakoble GPU'en og bruge den integrerede grafik i dit system. Hvis der ikke er nogen genstart uden GPU'en, så få dit grafikkort tjekket. Sørg også for korrekt køling og opdatering af drivere.
Metode 4: Kontroller og udskift strømforsyningen
Endelig skal du tjekke strømforsyningen for eventuelle problemer. Din strømforsyning er ansvarlig for at give strøm til alle komponenter. Følg trinene nedenfor for at kontrollere strømforsyningen for støv / snavs.
- Sluk din computer
- Tag stikket ud af stikket
- Åbn sidedækslet på computerens hylster eller bagcoveret på din bærbare computer. Du kan gøre det enten ved at frigøre eller afskrive.
- Du vil kunne se en lille kasse på et af hjørnerne med en fan og et klistermærke med ratings. Dette vil være din strømforsyning.
- Tag strømforsyningen ud ved at afbryde ledningerne, der er forbundet til bundkortet. Når du er frakoblet, kan du skrue eller løsne strømforsyningen fra systemet.
- Kontroller nu strømforsyningen for støv af blokerede luftveje, da disse kan forårsage overophedning i strømforsyningen. Rengør strømforsyningen, sæt den tilbage og kontroller, om overophedningsproblemet er løst.
Du kan også udskifte strømforsyningen med en anden (det er i driftstilstand) og kontrollere om genstartsproblemet er løst eller ej. Det vil også bekræfte problemet. Hvis du udskifter strømforsyningen, løser problemet, skal du få en ny strømforsyning.
Metode 5: BIOS Update
Selv om det er usandsynligt, men ikke helt umuligt, kan problemet også skyldes en forældet BIOS. Hvis du har din computer i meget lang tid, og du ikke har opdateret dit BIOS, så er det værd at tage et skød, hvis du tjekker for en opdatering.
Du kan gå til din fabrikants hjemmeside og tjekke for en opdateret BIOS-version.
Bemærk: Opdatering af BIOS er en meget avanceret procedure, og det kan have irreversible effekter. Hvis du ikke er sikker, eller du ikke er komfortabel, gør det alene, så tag computeren til en specialist.
Metode 6: Geninstallere drivere
Sommetider kan problemet skyldes uforenelige eller forældede drivere, især hvis problemet opstod efter en opdatering eller opgradering. Din grafikkortdriver er den mest sandsynlige årsag til tilfældig genstart. Så afinstaller grafikkortdriveren og lad Windows downloade de mest kompatible drivere til det.
- Hold Windows-tasten nede, og tryk på R
- Indtast devmgmt. msc og tryk på Enter
- Find og dobbeltklik på Displayadaptere
- Højreklik på dit grafikkort og vælg Afinstaller
Genstart dit system, når afinstallationen er færdig. Windows installerer automatisk den nyeste og mest kompatible driver til dit grafikkort ved det næste login. Kontroller, om du har problemer efter genstart.
Metode 7: Ændring af strømindstillinger
Disse løsninger synes at løse det tilfældige genstartsproblem. I grund og grund vil du sænke minimumsprocessen til næsten 5%, hvilket forhindrer dit system til at starte tilfældigt.
- Hold Windows-tasten nede, og tryk på R
- Skriv powercfg. cpl og tryk på Enter
- Vælg ændringsplanindstillinger fra din valgte (aktive) plan
- Vælg Skift avancerede strømindstillinger
- Dobbeltklik på Processor strømstyring
- Dobbeltklik Minimum processor status
- Vælg 5% fra intervalmenuen. Gør det til både tilsluttet og batteri.
- Vælg Anvend så OK
Brug nu dit system eller kør et program for at kontrollere, om problemet stadig er der eller ej.
PRO TIP: Hvis problemet er med din computer eller en bærbar computer / notesbog, skal du prøve at bruge Reimage Plus-softwaren, som kan scanne lagrene og udskifte korrupte og manglende filer. Dette virker i de fleste tilfælde, hvor problemet er opstået på grund af systemkorruption. Du kan downloade Reimage Plus ved at klikke her