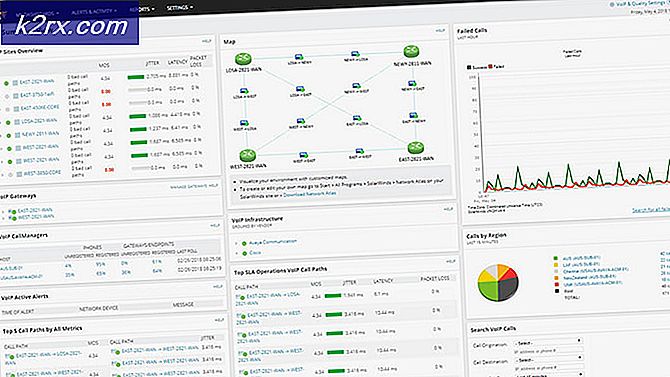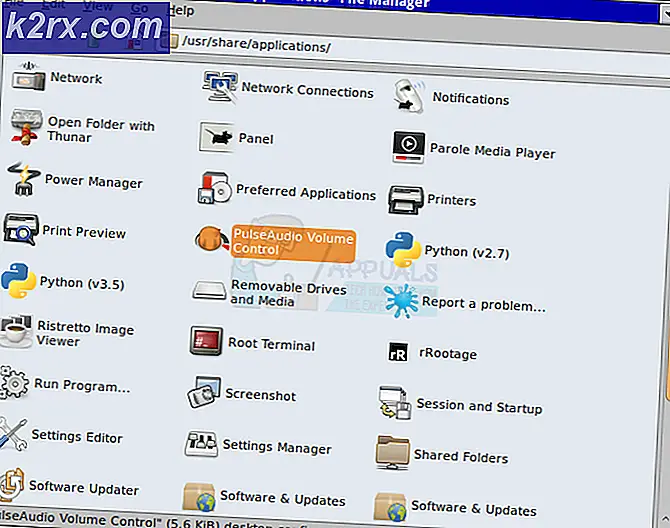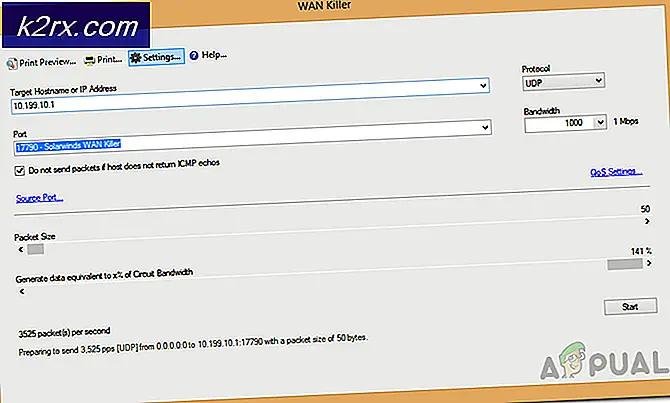Fix: Chromecast virker ikke
Chromecast er en digital medieafspiller udviklet af Google og er designet på en lille dongle. Det giver brugerne mulighed for at styre og indlede afspilning af forskellige indhold på HD-tv'er ved hjælp af computere og Android-enheder. Det har været der i et stykke tid og bruges af mange mennesker rundt om i verden.
Som alle andre bærbare medieenheder er Chromecast heller ikke uden problemer. Der kan forekomme tilfælde, hvor Chromecast-enheden nægter at oprette forbindelse eller måske ikke streame specifikt indhold på dit tv. Der kan være mange generiske grunde til, hvorfor dette sker, fordi hver brugerkonfiguration er anderledes, og der er forskellige scenarier i hvert enkelt tilfælde. Ikke desto mindre vil vi gå igennem løsningsforslagene en efter en og se om de gør det trick.
Løsning 1: Ændring af mediedeling, IPv6 og Chrome-flag for ikke Casting
Ligesom overskriften siger, er der flere løsninger til at ordne Chromecast'en ikke støbning eller funktionen afspilning til muligvis ikke fungerer for dig. Denne fejl kommer normalt frem efter en Windows-opdatering. Vi vil gennemgå løsningerne en efter en. Hvis man ikke arbejder for dig, kan du flytte til den næste.
For det første vil vi muliggøre mediedeling på din computer. Denne indstilling ændres i Homegroup-indstillinger på din computer.
- Tryk på Windows + R, skriv kontrol i dialogboksen og tryk på Enter.
- Når du er i kontrolpanelet, skal du skrive medier i søgningen og åbne indstillingen Media streaming .
- Hvis streaming af medier er deaktiveret på din computer, vil du se et vindue som dette. Klik på Slå til streaming af medier .
- Tryk nu på Windows + S, skriv mediespiller og åben Windows Media player.
- Vælg rullemenuen Stream og aktiver indstillingen Automatisk tillad enheder til at afspille mine medier . Gem ændringer og afslut.
- Kontroller nu, om du kan bruge Chromecast-funktionaliteten korrekt uden problemer.
Hvis du stadig ikke kan bruge Chromecast korrekt, deaktiverer vi IPv6 fra din computer. IPv6 er et nyt sæt IP-adresser, der er målrettet til at opfylde det stadigt stigende behov for, at flere enheder får forbindelse til internettet. I dagens verden bruger flertallet af mennesker stadig IPv4. Vi kan deaktivere det og se om det gør nogen forskel.
- Åbn kontrolpanelet, og vælg underrubrikken Netværk og Internet .
- Vælg nu Netværk og delingscenter fra den næste menu.
- Klik på forbindelseslinket foran overskriften, så vi kan få adgang til alle egenskaber.
- Klik på Egenskaber, og fjern markeringen for indstillingen Internet Protocol Version 6 (TCP / IPv6) fra listen over muligheder. Klik på OK for at gemme ændringer og afslutte.
- Kontroller nu, om du har adgang til Chromecast som forventet.
Hvis problemet stadig ikke er væk, kan vi prøve at ændre nogle flagværdier på din Chrome-browser. Dette 'kan' løse problemet. Sørg for, at dine bogmærker mv er sikkerhedskopieret på forhånd.
- Åbn Chrome-browseren og indtast chrome: // flag / # medie-router i adressefeltet.
- Tryk på Windows + F, skriv Media Router i Find dialogboksen og find følgende præference. Skift værdien fra Standard til Disabled .
- Gem ændringer og luk Chrome. Nu åbner du det igen og kontroller, om det gjorde nogen forskel.
Løsning 2: Skift til gammelt layout (for YouTube køber ikke på Chromecast)
Den seneste opdatering til YouTube bragte yderligere problemer med Chromecast. Brugere kan nu ikke køere videoer ved hjælp af deres browser på Chromecast. de kan kun bruge deres mobiltelefoner til at udføre jobbet. Selvom det måske lyder som en passende løsning, er der i virkeligheden mange mennesker, der arbejder på deres computere, og det er ikke en mulighed for dem at bruge mobiltelefoner.
For at imødegå dette problem skal du skrive et bruger script. Bruger scripts sætter dig i kontrol med din browseroplevelse, og når du tilføjer den, implementerer den automatisk dine ændringer ved at tilføje flere funktioner til de websteder, du besøger. Vi vil bruge det samme princip til at løse problemet.
- Installer en bruger script manager . Du kan vælge flere i henhold til den browser, du bruger fra Greasy Fork).
- Når du har installeret manager, skal du navigere til instrumentbrættet . Gå til installerede scripts og klik på Ny .
- Når du først er i scripteditoren, skal du kopiere den følgende tekstlinie efter linje:
// == UserScript == / @name YouTube Polymer Deaktiver // @match *: //www.youtube.com/* // @exclude *: //www.youtube.com/embed/* // @grant none // @ run-at dokument-start // == / UserScript == var url = window.location.href; hvis (url.indexOf ("disable_polymer") === -1) {hvis (url.indexOf ("?")> 0) {url + = "&"; } ellers {url + = "?"; } url + = "disable_polymer = 1"; window.location.href = url; } - Gem brugerskriptet og anvend det. Genstart din browser og se om dette løser problemet.
Løsning 3: Udførelse af fabriksindstilling
Hvis begge ovennævnte løsninger ikke løser dit problem, kan du gå videre og udføre en fabriksåbning. En fabriksåbning vil bringe Chromecast tilbage til standardindstillingerne. Det hjælper dig med at afgøre, om problemet var i Chromecast-indstillinger eller i selve enheden. Forhåbentlig bliver dine appdata ikke slettet (det anbefales, at du sikkerhedskopierer det, inden du fortsætter).
Selvom du også kan udføre en fabriksindstilling ved hjælp af programmet, anbefales det, at du udfører en hård nulstilling ved hjælp af enheden som vist nedenfor.
- Slut din Chromecast til dit tv.
- Når du er tilsluttet, skal du trykke på sideknappen på Chromecast. I begyndelsen blinker lyset Orange . Tryk på knappen, indtil den bliver hvid, eller tv-skærmen bliver tom . Slip det.
- Genstart hele opsætningen og se om dette løser problemet.
Løsning 4: Rulning tilbage Google Play Services
Hvis du bruger Chromecast ved hjælp af din Android-enhed, kan du muligvis ikke kaste korrekt, eller din Chromecast fungerer muligvis ikke på grund af den version af Google Play-tjenester. Google Play-tjenester spiller en afgørende rolle for at administrere alle Google-relaterede tjenester på din mobilenhed og Chromecast, der er inkluderet i denne liste.
Vi vil afinstallere opdateringerne på din telefon i forbindelse med Google Play Services og se, om det gør tricket.
- Naviger til Indstillinger og derefter Apps på din Android-smartphone. Find Google Play Services og åbn den.
- Sandsynligvis vil den aktuelt installerede version være 11 noget. Klik på afinstalleringsopdateringen, og lad mobilen afinstallere alle opdateringer for at vende tilbage til den tidligere version.
- Genstart nu dine enheder helt og tjek igen, hvis problemet er løst.
Tips:
Vi forsøgte at dække de bedste arbejdsløsninger ovenfor. Men hvis dit problem stadig vedvarer efter at have fulgt alle metoderne, kan du tjekke nedenstående tips.
- Skift din Wi-Fi-kanal . Chromecast er angiveligt kendt for kun at arbejde på 2, 4 GHz på din trådløse router. Hvis din router er indstillet til et andet frekvensbånd, kan det være, at enheden muligvis ikke kan oprette forbindelse.
- Overvej at købe en Chromecast til HDMI extender og derefter tilslutte den til HDMI-porten på dit tv.
- Du kan også prøve strømcykling af dit tv og alle de enheder, du bruger.
- Tjek dine porte på dit tv . Det er muligt, at Chromecast ikke får nok strømforsyning. Du bør overveje at tilslutte den til strømforsyningen, der fulgte med Chromecast, og tænd den med væggen.
- Kontroller Wi-Fi-signalerne . Hvis de er svage, skal du enten flytte routeren nærmere eller overveje at ændre placeringen.
- Du kan ændre fanens støbekvalitet på Chrome ned til 480p.
- Sørg for, at alle dine moduler er opdateret til den nyeste build.
PRO TIP: Hvis problemet er med din computer eller en bærbar computer / notesbog, skal du prøve at bruge Reimage Plus-softwaren, som kan scanne lagrene og udskifte korrupte og manglende filer. Dette virker i de fleste tilfælde, hvor problemet er opstået på grund af systemkorruption. Du kan downloade Reimage Plus ved at klikke her