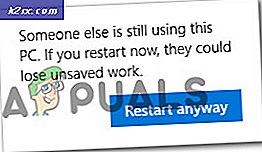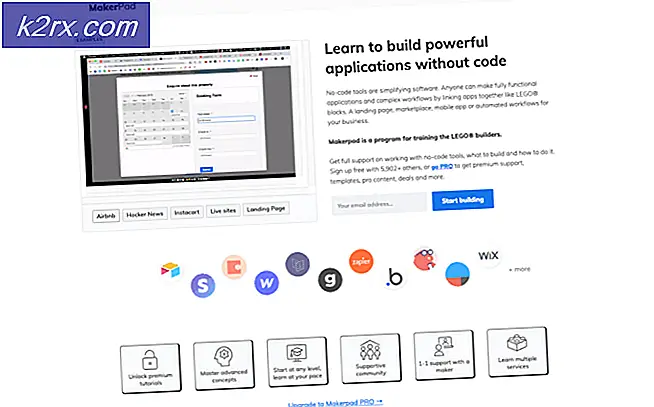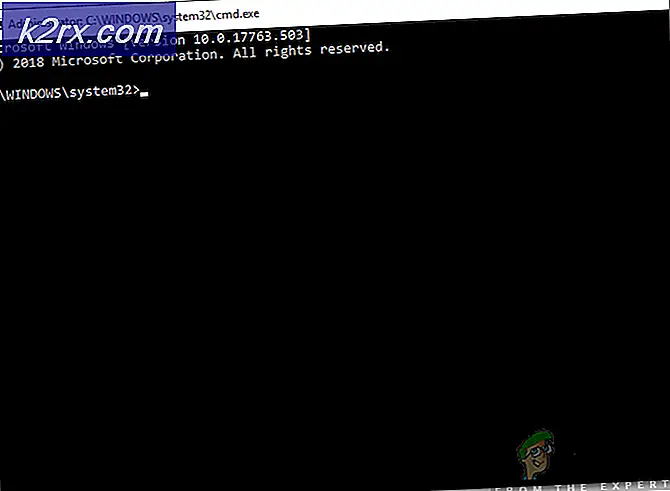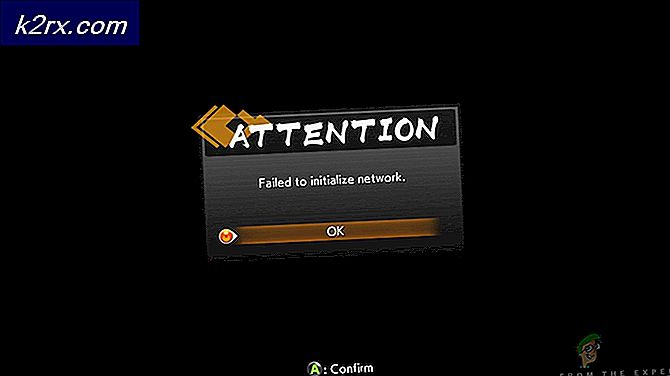Mac-fejl Programmet er ikke åbent længere
Et af de mest almindelige problemer med Mac-systemer er “Ansøgningen er ikke længere åben" fejl besked. Denne fejlmeddelelse inkluderer navnet på applikationen, der holder op med at svare, og dermed er brugerne ikke i stand til at bruge applikationen længere. Nu er dette ikke rigtig begrænset til en bestemt applikation. Det kan snarere ske for enhver app på din Mac, men mere specifikt forekommer det ofte med de almindelige apps som Finder, Preview, Safari og mere. Den mest irriterende del af fejlen er, at når du får beskeden, lukkes den nævnte applikation ikke, men snarere forbliver den åben, sidder fast, indtil du tvinger til at afslutte den eller genstarte dit system.
Hvad der faktisk sker, er at din Mac mener, at den navngivne applikation ikke længere er åben, mens appen forbliver åben i baggrunden. Derfor kan du ikke bruge det. Fejlmeddelelsen vises, når den app, du prøver at bruge, ikke reagerer, og det lyder ikke forfærdeligt. I nogle tilfælde ser problemet imidlertid ud til at være vedvarende, og du er tvunget til at genstarte hver eneste gang. I et sådant tilfælde kan problemet være forbundet med en operativsystemfejl. Hvis dette gælder for dig, skal du sørge for, at din Mac er opdateret.
Opdateringer indeholder ofte rettelser til forskellige fejl, og opdatering af dit system kan muligvis slippe af med fejlen for godt. Når det er sagt, hvis dette er første gang, du har set fejlmeddelelsen, tager vi dig gennem de forskellige metoder, som du kan bruge til at omgå den. Så uden videre, lad os komme i gang.
Metode 1: Tvang afslutte appen
Den første ting, du skal gøre, når du står over for den nævnte fejlmeddelelse, er at tvinge til at afslutte applikationen. Da appen ikke reagerer, kan du ikke lukke, da du normalt lukker andre applikationer. Derfor er tvangsafslutning den eneste mulighed for at afslutte appen. Nu er der flere måder, du kan tvinge en ansøgning på, vi vil liste nogle få, men ikke dem alle.
Brug af en tastaturgenvej
Den første måde du kan tvinge til at afslutte en applikation er at bruge en tastaturgenvej. Følg instruktionerne nedenfor for at gøre dette:
- Først og fremmest skal du trykke på Kommando + Option + Escape tasterne på dit tastatur sammen.
- Dette vil bringe op Force Quit Ansøgninger vindue.
- Vælg det program, der ikke svarer, og klik derefter på Force Quit mulighed nederst.
- Dette lukker appen med det samme.
Force Quit fra Dock
En anden måde at tvinge en app til at afslutte ville være via Dock. Sådan gør du:
- På din Dok, hold Mulighed nøgle og derefter højreklik på den app, der ikke reagerer.
- Dette viser en liste med muligheder.
- Vælg listen på listen Force Quit mulighed.
Brug af Activity Monitor
Endelig, hvis ovenstående metoder ikke virker for dig, kan du bruge Aktivitetsovervågning til at lukke en app, der ikke svarer. For at gøre dette skal du følge instruktionerne nedenfor:
- Åbn først Aktivitetsmonitor i / Applikationer / Hjælpeprogrammer vejviser. Alternativt kan du bare søge efter appen i Spotlight. For at gøre dette skal du trykke på Kommando + Mellemrum nøgler. Søg derefter efter Activity Monitor, og åbn den.
- Når Activity Monitor er startet, skal du finde det program, der ikke reagerer, og derefter klikke på x ikon øverst til venstre.
- Til sidst skal du klikke på Force Quit på pop op-dialogboksen.
Metode 2: Tving genstart til din Mac
Hvis tvangsafslutning af applikationen ikke løser problemet for dig, bliver du nødt til at tvinge genstart af din Mac for at kunne bruge applikationen igen. Det er vigtigt at bemærke, at genstart af kraft vil resultere i at miste ikke-gemte filer, så sørg for at lukke applikationer, der kører ved siden af den skyldige. Proceduren er den samme for alle Mac-computere, bare tænd / sluk-knappen er placeret forskelligt. Når det er sagt, skal du følge instruktionerne nedenfor for at tvinge genstart af din Mac.
- Hold nede for at tvinge genstart Strøm på din Mac, indtil skærmen bliver sort.
- Når systemet er slukket, skal du vente et par sekunder.
- Derefter skal du trykke på Strøm knappen igen for at tænde din Mac.
- Hvis du bliver bedt om at åbne apps, skal du bare klikke Afbestille.
Metode 3: Brug fejlsikret tilstand
Som det viser sig, kan du bruge sikker tilstand til at starte applikationen og derefter udføre en genstart for at løse problemet. Dette er rapporteret af en bruger, der stod over for et lignende problem. Sikker tilstand starter din Mac med kun de nødvendige apps, der kører i baggrunden. For at starte i sikker tilstand skal du følge instruktionerne nedenfor:
- Sluk først for din Mac.
- Når det er slukket, skal du vente et par sekunder. Derefter skal du trykke på Strøm knap.
- Nu, mens Mac'en starter, skal du trykke på og holde nede Flytte nøgle med det samme. Nogle Mac'er afspiller en startlyd, det er når du holder Skift-tasten nede.
- Så når du først ser det grå Apple-logo slip sammen med statusindikatoren Flytte nøgle.
- Hvis du gør dette korrekt, skal din Mac være startet i fejlsikret tilstand.
- Start nu applikationen, der stod over for problemet. Efter et stykke tid skal du genstarte din Mac normalt.
- Se om det løser problemet.
Det er vigtigt at bemærke, at sådanne fejlmeddelelser i nogle scenarier kan være forårsaget af en slags malware på dit system. Sørg derfor for at scanne din pc via din antivirussoftware, hvis fejlen fortsætter med at dukke op igen og igen.