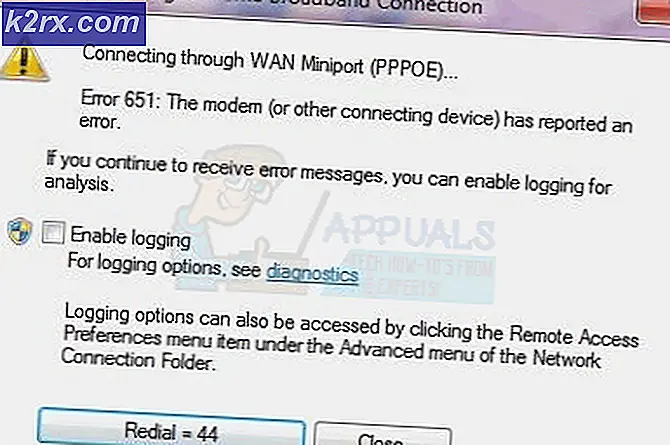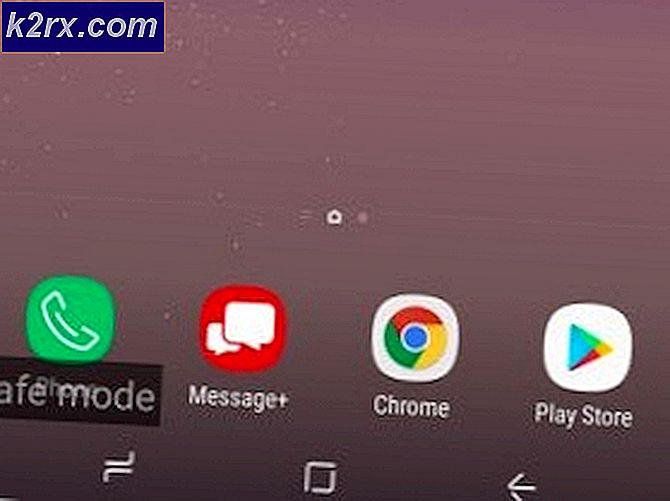Sådan skriver du firkantet symbol på Windows, iPhone og Android
Firkantede symboler kan bruges af mange grunde, når du sender sms'er. Mens du kan finde en nem genvej på begge Android- og Windows-telefoner, men for en iPhone bliver du nødt til at lave en genvej for at bruge den på din telefon. Du kan følge trinene som nævnt nedenfor for at nedskrive det firkantede eller kubiserede symbol på din telefon.
Android-telefon
Da jeg er Android-bruger, vil jeg gerne starte med min telefon. Brug af firkantet symbol på en Android kan være super let, da det har det indbyggede symbol på telefonnumre, som du kan få adgang til gennem følgende trin.
- Åbn tastaturet til din telefon, og åbn det numeriske tastatur for at se alle numrene på telefonens skærm.
- Langt tryk på tallet 2 som vist på dit tastatur. Dette åbner de andre muligheder for denne tast på tastaturet. For en Android er det her, du finder Squared-symbolet.
Du kan også bruge et terningssymbol ved at trykke langt på tallet 3.
- Sådan ser det firkantede symbol ud.
Windows telefon
Android-telefoner og Windows Phone fungerer muligvis på samme måde, når vi taler om, hvordan man bruger firkantede symboler. Lige hvordan vi klikkede på nummertastaturet på telefonen, på samme måde vil vi gøre det samme for en Windows-telefon.
- Åbn tastaturet på din telefon. Du kan åbne meddelelsesvinduet eller bare notesappen.
- Åbn det numeriske tastatur nu, og tryk langvarigt på nummer to, indtil det viser dig flere skjulte muligheder for denne tast.
- Sådan vises det firkantede symbol i din tekst.
iPhone
En iPhone har ikke et indbygget symbol til firkantede eller terningssymboler. Hvis du er en iPhone-bruger, her er hvad du skal gøre.
- Åbn fanen Indstillinger til din telefon.
- Bliv ved med at rulle ned på skærmen, indtil du finder fanen til 'Tastatur'.
- Når du åbner indstillingerne for tastatur, finder du fanen til 'Tekstudskiftning'. Tryk på dette næste.
- Tryk på '+' symbolet i øverste højre hjørne af den skærm, der nu vises. Dette er dybest set en tilføjelsesknap til dig. Ved at klikke på dette kan du tilføje ethvert symbol, som du vil.
- Pladsen til 'Sætning' er, hvor du simpelthen ville kopiere og indsætte ethvert symbol (i dette tilfælde det firkantede symbol, som jeg kopierede fra en besked sendt til en app). 'Genvejen' er, hvor du vil skrive ned, hvordan du kan få adgang til denne sætning uden at bruge en fane til den. Du vil skrive en genvej til den, så når du skriver genvejen, får du sætningen i stedet. Gem det næste.
- Du kan prøve dette på din iPhone. Nu når jeg skriver genvejen '^ 2' på tastaturet, ser jeg symbolet som et forslag, der skriver under pladsen til at skrive.
Nu mens det firkantede symbol vises som et symbol i alle de tre slags telefoner, er der en anden måde at kvadrere din tekst på. Du kan bruge '^' til at vise læseren, at uanset hvad du vil skrive efter dette, vil det være en styrke til dette nummer. For eksempel betyder 6 ^ 2, 6 til magten 2.