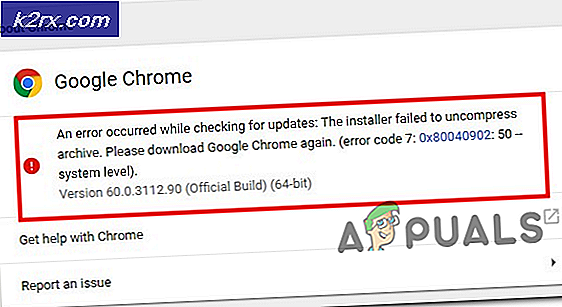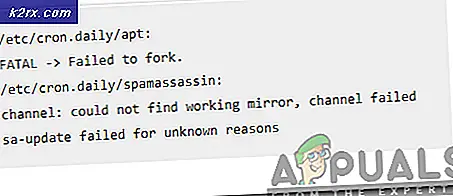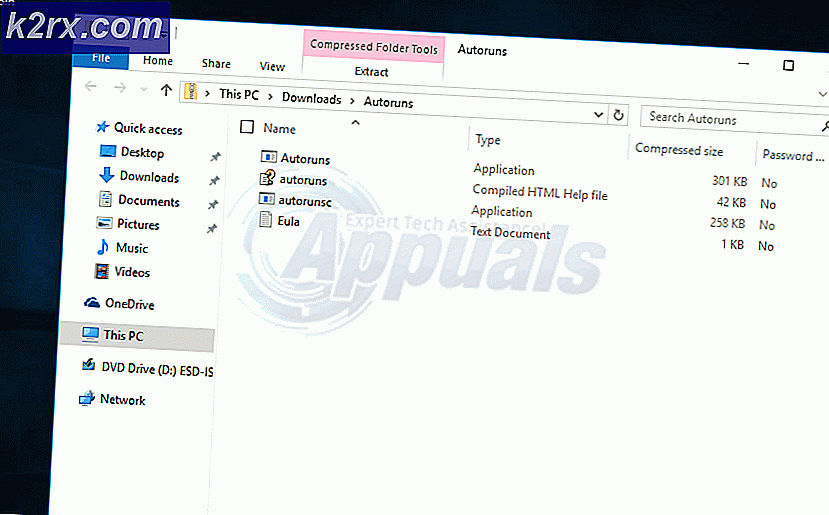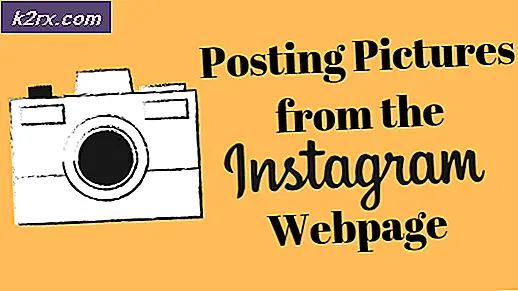Sådan styres og afinstalleres software på lokale og eksterne computere?
Når vi dykker dybere ned i den moderne og digitale verden, bliver alt online og for alt findes der en software. Dette er næsten praktisk for den enorme stigning i online aktivitet og er sandsynligvis noget, der skal gøres. Dette har betydeligt gjort forskellige menneskers opgaver meget lette og sjovere. Et af de job, der kommer i denne kategori, er uden tvivl et netværks- og systemadministrator.
Hvis det udføres manuelt, var opgaven for et netværk eller en systemadministrator mildt sagt meget vanskelig. Dette skyldes, at netværk bliver komplekse, og jo flere enheder du tilføjer til dit netværk, jo sværere bliver det at administrere uden de rigtige værktøjer. Dette er dog ikke længere en bekymring, da der er masser af netværksværktøjer og hjælpeprogrammer tilgængelig nu, der gør det lettere for de daglige opgaver.
En af de ting, der plejede at være en forhindring, er patch management. Det er dybest set at styre opdateringerne og softwaren på computere i dit personlige område eller et netværk. Heldigvis er dette blevet gjort langt lettere på grund af forskellige patch management software tilgængelig på Internettet. Fjerncomputering er en af de faktorer, der også er inkluderet i en af de patchmanagere, som vi har angivet. Der er masser af værktøjer på internettet, der giver dig adgang til og administrerer dine fjerncomputere, men hvorfor gå igennem besværet med at downloade en ekstra software, hvis du kan få den integreret i en patch management software.
Download af Solarwinds Patch Manager
En af de bedste tilgængelige patch management software, Solarwinds Patch Manager (download her) er et værktøj, der leveres fyldt med flere funktioner, der gør implementeringen af din patch lettere end den er. Værktøjet integreres med WSUS og SCCM og forbedrer yderligere skalerbarheden, der tilbydes af de nævnte tjenester sammen med patch fra tredjepart.
Værktøjet indeholder en liste over tredjepartspakker, der er testet som standard, såsom Adobe, Java, Mozilla og mange flere, så du automatisk kan holde dem opdaterede. Efterhånden som teknologien udvikler sig, er der sandsynligvis sårbarheder, og du kan ikke forhindre dem i at eksistere. Men hvad du kan gøre er at have et værktøj som Solarwinds Patch Manager, der leveres med en sårbarhedsstyringsfunktion, der giver produktet mulighed for at scanne dine systemer for eventuelle fejl samt manglende patches, der skal installeres. Og selvfølgelig kommer den med en fjernstyringsfunktion, hvor du kan styre dine fjernsystemer og afinstallere den software, du ønsker.
Derfor bruger vi Solarwinds Patch Manager i denne vejledning, så sørg for at gå videre og downloade værktøjet fra ovenstående link. Når du har downloadet værktøjet, skal du udpakke .zip-filen og derefter fortsætte med at køre installationsprogrammet. Under installationen bliver du bedt om at installere administratorkonsollen, Patch Manager-serverkomponenterne eller begge dele. Det anbefales, at du installerer administratorkonsollen på de systemer, som du let kan få adgang til, og serverkomponenterne går på de systemer, du vil administrere med produktet.
Tilføjelse af dine enheder til Patch Manager
Når du har installeret Patch Manager, skal du føje dine computere til softwaren. Når du har tilføjet dine computere, vil du være i stand til at administrere dem ved at installere opdateringer til de administrerede computere samt afinstallere enhver software, du ønsker. For at tilføje dine computere til Patch Manager skal du gøre følgende:
- Åbn først Patch Manager-administratorkonsollen.
- Derefter gør din vej til Virksomhed > Administrerede computere.
- Klik på på venstre side i ruden Handlinger Ny Patch Manager Computer Group-indstilling.
- Dette åbner et nyt vindue. Her skal du give gruppen et navn og klikke på Tilføj computer mulighed tilføj dine enheder. Når du har tilføjet alle dine enheder, skal du klikke på Gemme knap.
Administration af lokale og eksterne computere
Nu hvor du har tilføjet dine computerenheder til Patch Manager, vil du være i stand til at administrere de nævnte enheder. Dette giver dig mulighed for at se på detaljerne i enhederne, distribuere eventuelle opdateringer til systemerne samt se på listen over installerede opdateringer på systemet. Bortset fra det kan du også se på de tjenester, der kører på dit system, Windows Firewall, netværkskort og så meget mere.
For at administrere dine computere skal du gøre følgende:
- På Patch Manager-administratorkonsollen skal du udvide Virksomhed kategori, og gå derefter til Lykkedes Computere.
- Der skal du vælge den computer, du vil administrere, og derefter klikke på Computer Explorer indstilling i Handlinger rude. Alternativt kan du bare højreklikke på computeren og derefter vælge Computer Explorer fra rullemenuen.
- Derefter kan du se på de forskellige faner til at styre dine computere som f.eks Windows Update-historik og mange flere.
Afinstallation af software på lokale og fjerncomputere
En af de pæne funktioner i Solarwinds Patch Manager er, at den lader dig afinstallere software på dine administrerede computere, selv dem der er fjerntliggende. Dette kan være nyttigt på mange måder for systemadministratorer. Hvis du ønsker at afinstallere enhver software, der ikke længere er nødvendig på en af computerne, kan du gøre det med Patch Manager i stedet for at skulle downloade en ekstra ekstern desktop-software til samme formål.
For at gøre dette skal du følge instruktionerne nedenfor.
- På vej til Patch Manager-administratorkonsol Virksomhed og så Lykkedes Computere.
- Når du er der, hvis din computer er i en gruppe, skal du finde den og derefter højreklikke på det nævnte system. Klik derefter på rullemenuen, der vises Computer Explorer Mulighed leveret. Du kan også få adgang til Computer Explorer-funktionen ved at vælge computeren og derefter klikke på Computer Explorer i Handlinger rude i venstre side.
- På den Computer Explorer, skift til Installeret Software fanen.
- Vælg nu den software, du vil afinstallere, og klik derefter på Afinstaller Software mulighed placeret ovenfor.
- Hvis du vil fortsætte med at afinstallere den valgte software, skal du klikke på Afinstaller knappen leveres. Hvis du ønsker at afinstallere en anden software, kan du angive de brugerdefinerede detaljer.
- Nu kan du vælge mere end en computer, du vil afinstallere softwaren på. Dette sparer dig besværet med at gøre dette igen og igen for individuelle systemer.
- Klik derefter på Næste knap. Her kan du få opgaven kørt med det samme eller få den planlagt til et bestemt tidspunkt. Klik på Næste knap.
- Til sidst skal du klikke på Udfør knap for enten at oprette den planlagte opgave eller starte opgaven.