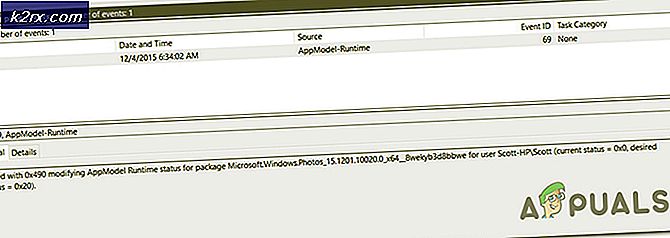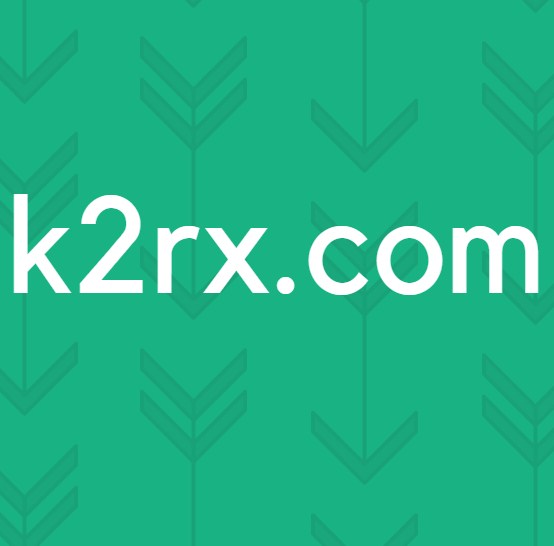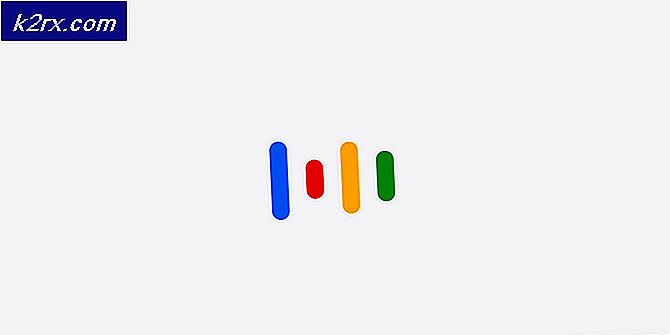Sådan løses Xbox App-fejl 0x406 på Windows?
Flere Windows-brugere har ikke været i stand til at få adgang til deres Microsoft Store-køb (især spil) via Xbox-appen. De får “Vi kan ikke underskrive dig lige nu. Prøv igen senere”Fejl efterfulgt af fejlkode 0x406 når de prøver at logge ind med deres brugerkonto. Dette er ikke et serverproblem, da problemet bekræftes, at det kun sker lokalt. Problemet er eksklusivt for Windows 10.
Hvad forårsager Xbox App-fejl 0X406?
Vi undersøgte dette særlige problem ved at se på forskellige brugerrapporter og de reparationsstrategier, der ofte bruges til at løse problemer af denne art. Som det viser sig, vil flere potentielle synder lette denne fejlkode. Her er flere scenarier, som du måske befinder dig i:
Hvis du i øjeblikket kæmper for at løse problemet Fejlkode til Xbox-app 0x406, denne artikel giver dig flere forskellige reparationsstrategier. Nedenfor finder du en samling af metoder, som andre brugere i en lignende situation har brugt med succes for at løse problemet.
For de bedste resultater anbefaler vi dig at følge nedenstående potentielle rettelser i samme rækkefølge, som vi arrangerede dem, da vi bestilte dem efter effektivitet og sværhedsgrad. Til sidst finder du en metode, der løser problemet, uanset hvilket problem der forårsager problemet.
Lad os begynde!
Metode 1: Nulstilling af Xbox-appen
I de fleste tilfælde vil dette særlige problem opstå på grund af en ret almindelig Xbox-appfejl. Det rapporteres almindeligvis at forekomme efter en uventet nedlukning af maskinen, mens applikationen kørte. Heldigvis er løsningen på denne fejl meget enkel at udføre.
Flere berørte brugere har rapporteret, at problemet blev løst, efter at de brugte, de nulstillede appen ved hjælp af GUI og genstartede maskinen. Denne procedure får dig ikke til at miste dine køb eller installerede applikationer, men du bliver nødt til at logge ind igen ved næste opstart.
Her er en hurtig guide til nulstilling af Xbox-appen på Windows 10:
- Trykke Windows-tast + R at åbne en Løb dialog boks. skriv derefter 'Ms-indstillinger: appsfeatures' inde i tekstfeltet, og tryk på Gå ind at åbne App og funktioner menu.
- Inde i Apps og funktioner menu, flyt til højre rude og rul ned gennem listen over applikationer, indtil du finder Xbox-appen. Når du ser det, skal du klikke på det en gang og derefter klikke på Avancerede indstillinger.
- Inde i Avancerede indstillinger menuen i Xbox-applikationen, rul ned til Hvile fanen og klik på Nulstil at indlede processen.
- Når du er bedt om at bekræfte, skal du klikke på Nulstil igen for at nulstille appen.
- Når handlingen er afsluttet, skal du genstarte din computer og se, om problemet er løst ved næste opstart.
Hvis du stadig støder på Fejlkode til Xbox-app 0x406, gå ned til næste metode nedenfor.
Metode 2: Geninstallation af Windows Store og Xbox App
Da problemet hovedsagelig er forårsaget af to UWP (Universal Windows Platform) applikationer, skal du være i stand til at tage sig af problemet med det samme ved at geninstallere de to pakker. Flere brugere, der også stødte på dette problem, har formået at løse det ved at køre en række kommandoer i et forhøjet Powershell-vindue, der er i stand til at nulstille de to applikationer.
Efter at have gjort dette og genstarte deres system, har de mest berørte brugere rapporteret, at problemet var løst, og at de var i stand til at få adgang til deres Xbox-køb uden at støde på Fejlkode til Xbox-app 0x406.
Her er en hurtig guide til åbning af en forhøjet Powershell-prompt og kørsel af en række kommandoer, der afinstallerer og genregistrerer Xbox App og Windows Store:
- Trykke Windows-tast + R at åbne en Løb dialog boks. Skriv derefter 'Powershell' inde i det nyopkomne tekstfelt og tryk Ctrl + Skift + Enter at åbne et forhøjet Powershell-vindue. Når du bliver bedt om af UAC (brugerkontokontrol), klik Ja for at give administrator adgang til terminalen.
- Når du er inde i det forhøjede Powershell vindue, skriv følgende kommando og tryk på Gå ind efter hver for at fjerne installationspakkerne, der er knyttet til Windows Store og Xbox App:
Get-AppxPackage * windowsstore * | Fjern-AppxPackage Get-AppxPackage * xboxapp * | Fjern-AppxPackage
- Når begge kommandoer er behandlet med succes, skal du genstarte din computer og vente på, at den næste start er afsluttet.
- Følg trin 1 igen for at åbne et andet forhøjet Powershell-vindue, skriv eller indsæt derefter følgende kommando, og tryk på Gå ind at omregistrere alle UWP-applikationer:
Get-AppxPackage -AllUsers | Foreach {Add-AppxPackage -DisableDevelopmentMode -Registrer “$ ($ _. InstallLocation) \ AppXManifest.xml”} - Genstart computeren igen og se om problemet er løst ved næste systemstart.
Hvis du stadig støder på Fejlkode til Xbox-app 0x406fejl, selv efter at du har fulgt trinnene ovenfor, skal du gå ned til næste metode nedenfor.
Metode 3: Oprettelse af en ny brugerprofil
Som det viser sig, kan du muligvis også løse dette problem ved at oprette en ny Windows-profil og logge ind med dine Xbox Live-legitimationsoplysninger, når du er logget ind med den nye profil. Dette udfylder problemet i tilfælde, hvor problemet skyldes korruption inde i Windows-profilen.
Men husk at gå denne rute kan fortryde nogle brugerindstillinger, som du tidligere har oprettet. Hvis du beslutter at prøve denne reparationsstrategi, skal du følge nedenstående metoder for at oprette en ny brugerprofil:
- Åbn en ny Løb dialogboks ved at trykke på Windows-tast + R. Indtast i det nyligt optrådte vinduems-indstillinger: andrebrugeresinde i tekstfeltet, og tryk på Gå ind at åbne op for Familie og andre mennesker fanen i Indstillinger app.
- Når du er inde i Familie & andet brugerfanen, gå over til højre rude og rul til fanen Andre brugere. Når du kommer dertil, skal du klikke på Tilføj en anden til denne pc.
- Fortsæt derefter med at tilføje din e-mail og telefon, der er knyttet til din Microsoft-konto. Hvis du i stedet vil oprette en lokal konto, skal du klikke på "Jeg har ikke denne persons loginoplysninger".
- På det næste skærmbillede skal du starte med at skrive dine legitimationsoplysninger eller klikke på Tilføj en bruger uden en Microsoft-konto (hvis du vil oprette en lokal konto). Men husk, at hvis du beslutter at oprette en lokal konto, fungerer nogle onlinefunktioner ikke længere.
- Opret et brugernavn og en adgangskode til den nye konto. Du bliver derefter bedt om at tildele et sikkerhedsspørgsmål. Du skal gøre det for at sikre din konto og oprette en metode til gendannelse af adgangskode.
- Når den nye konto er oprettet, skal du genstarte din computer og logge ind med den nyoprettede konto, når du bliver bedt om ved næste opstart.
- Nu hvor du er logget ind med din nye brugerprofil, skal du åbne Xbox-appen og prøve at logge ind med din konto.
Hvis du stadig støder på Fejlkode til Xbox-app 0x406fejl, gå ned til næste metode nedenfor.
Metode 4: Aktivering af Tokenbroker-tjenesten (hvis relevant)
Som det viser sig, kan dette problem også forekomme i situationer, hvor en manuel brugerintervention eller en vedligeholdelsesapp har ændret TokenBroker-tjenestens standardadfærd. Husk, at TokenBroken-tjenesten er en integreret del af alle login-Microsoft-tjenester på Windows 10. Dette inkluderer Store, Mail-appen og Xbox-appen.
At have denne service deaktiveret som standard uden mulighed for at blive kaldt til handling garanterer stort set, at du vil se Fejlkode til Xbox-app 0x406fejl, når du forsøger at logge ind med din konto.
Hvis dette scenarie er relevant, eller du har mistanke om, at TokenBroker kan være deaktiveret på din konto, skal du følge nedenstående trin for at vende den tilbage til standardadfærden ved at indstille starttypen til Automatisk:
- Trykke Windows-tast + R at åbne en Løb dialog boks. Skriv derefter 'Services.msc' inde i tekstfeltet, og tryk på Gå ind at åbne op for Tjenester skærm.
- Når du er inde i Tjenester rulle ned gennem listen over installerede applikationer og finde Tidsmægler service. Når du ser det, skal du højreklikke på det og vælge Ejendomme fra den nyligt viste kontekstmenu.
- Når du er inde i Ejendomme skærm af Tidsmægler, vælg fanen Generelt, og skift opstartstype til Automatisk, klik derefter på ansøge for at gemme ændringerne.
- Genstart computeren, og se om problemet er løst ved næste systemstart.
Hvis det samme Fejlkode til Xbox-app 0x406stadig forekommer, skal du gå ned til den næste metode nedenfor.
Metode 5: Installation af Xbox Identity-udbyder
Et andet muligt scenario, hvor dette problem vil forekomme, er, hvis du mistede nøgleidentifikationskomponenten i Xbox. Uden dette vil du ikke kunne forbinde dine pc-spil til Xbox live-systemet. Derudover kan du ikke komme forbi loginskærmen på Xbox-appen, da forbindelsen ikke er tilladt.
Flere brugere, der befandt sig i samme scenarie, har rapporteret, at det lykkedes dem at løse problemet ved at installere Xbox Identity Provide - En officiel systemapp, der lader pc-afspillere oprette forbindelse til Xbox Live.
Hvis du mener, at dette scenarie muligvis gælder for dig, skal du følge instruktionerne nedenfor for at installere og bruge Xbox Identity Provider:
- Besøg dette link (her) og download den nyeste version af Xbox-identitetsudbyder.Klik på Få for at downloade UWP-applikationen.
- Vent på, at produktet er installeret, og genstart derefter din computer.
- Ved næste systemstart skal du åbne Xbox-appen og prøve at oprette forbindelse igen for at se, om problemet nu er løst.
Hvis det samme problem stadig opstår, skal du gå ned til næste metode nedenfor.
Metode 6: Udfør en reparationsinstallation
Hvis du har udført alle ovenstående trin til ingen nytte, er chancerne for, at systemet lider af et underliggende korruptionsproblem, der forhindrer Xbox-appen i at etablere kommunikation med serverne. I dette tilfælde kan andre apps også blive påvirket.
Hvis du er i et sådant scenario, er den mest effektive måde at håndtere problemet på at nulstille alle Windows-komponenter. Den hurtigste måde at gøre dette på er at udføre en ren installation. Men husk, at denne procedure får dig til at miste personlige data, herunder applikationer, brugerpræferencer og medier.
En overlegen procedure ville være en reparationsinstallation (reparation på stedet). Denne handling nulstiller også alle Windows-komponenter (ligesom en ren installation), men forskellen er, at du får lov til at beholde nogen af dine data (applikationer, spil, billeder, videoer, dokumenter og enhver anden type personlige medier.
Hvis du beslutter at gå til en reparationsinstallation, skal du følge denne trinvise artikel (her) for instruktioner om, hvordan du gør det uanset din Windows 10-version og licens.