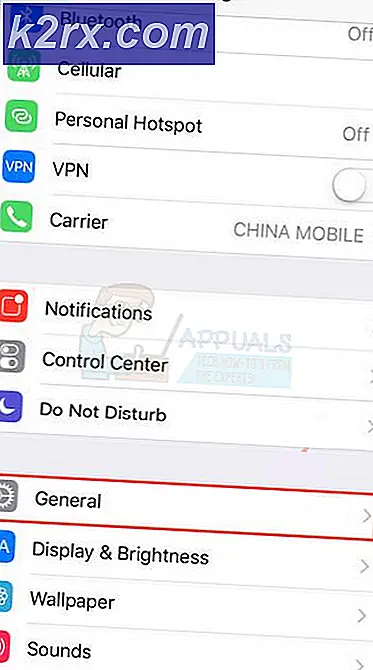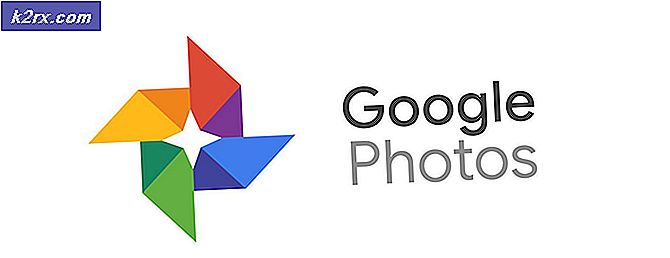Sådan løses problemet med Dying Light Crashing på Windows?
Dying Light er et unikt spil i åben verden med fokus på overlevelse, rædsel og eventyr. Den blev frigivet i januar 2015 og forbløffede spillere over hele verden. Imidlertid er ikke alle så forbløffede, da der er spillere, der kæmpede for at spille spillet på grund af konstante nedbrud.
Crashene vises med tilfældige intervaller, og de gør spillet næsten uspilbart. De kan løses ved at implementere flere forskellige metoder, så sørg for at tjekke dem nedenfor for at løse dit problem. Sørg for at følge instruktionerne nøje og held og lykke!
Hvad får døende lys til at gå ned på Windows?
Som det er tilfældet med næsten ethvert spil, kan dets nedbrud skyldes mange forskellige ting, og du bør bestemt overveje at tjekke listen, vi har oprettet, for at finde ud af, hvad dit scenario er. Dette kan fremskynde din fejlfindingsproces og gøre det lettere for dig at vælge den rigtige metode!
Løsning 1: Stop overclocking
Overclocking bruges til at øge kernehastigheden på dine CPU- eller GPU-processorer eller endda frekvensen, hvormed din RAM-hukommelse fungerede. Det kan give din computer et betydeligt præstationsforøg og forbedre den gameplay, du får fra forskellige spil på din computer.
Alt kommer dog med en pris, og du skal vide, at overclocking kan være farligt og forårsage forskellige problemer. Udover problemer med ustabilitet og strømforsyning kan du også forvente forskellige inkompatibiliteter i spillet. Derfor skal du stoppe med overclocking, mens du spiller Dying Light. Du kan stoppe overclocking ved at bruge den samme software, som du brugte til at begynde med overclocking i første omgang!
Løsning 2: Nulstil 3D-indstillinger i NVIDIA-kontrolpanelet
Dette er en ret let metode til løsning af problemet, og det kan bruges af brugere af NVIDIA-grafikkort. Inde i NVIDIA-kontrolpanelet skal du sørge for at nulstille alle indstillinger og se, om spillet går ned, mens du stadig spiller Dying Light. Sørg for at følge nedenstående trin!
- Åbn NVIDIA-kontrolpanel ved at højreklikke på din Desktop og vælge NVIDIA-kontrolpanel i kontekstmenuen, der vises. Alternativt kan du bruge Windows-nøgle + R nøglekombination for at åbne Løb Skriv “control.exe”Inde og klik Okay. Du kan også søge efter Kontrolpanel.
- Skift i kontrolpanelet Vis af mulighed for at Stor eller Små ikoner og rul ned, indtil du finder NVIDIA-kontrolpanelposten. Venstreklik for at åbne den.
- Når du er inde, skal du udvide 3D-indstillinger menu ved at klikke på + knappen ved siden af den og venstreklikke på Administrer 3D-indstillinger.
- Når dette afsnit åbnes, skal du klikke på Gendanne standardindstillingerne knappen øverst til højre i vinduet. Bekræft eventuelle dialogbokse, der vises, og kontroller, om Dying Light fortsætter med at gå ned på din computer, efter at du genstarter den og genåbner spillet!
Løsning 3: Opdater eller rul dine grafikkortdrivere tilbage
Opdatering eller tilbagesendelse af dine grafikkortdrivere er en fantastisk måde at løse mange problemer med spilnedbrud på, og Dying Light er ingen undtagelse. Hvis problemet begyndte at dukke op, så snart du installerede spillet, er det muligt, at dine grafikkortdrivere er for gamle til at understøtte spillet, og vi anbefaler, at du opdaterer dem. Men hvis du har opdateret dine chauffører for nylig, og spillet derefter begyndte at gå ned, skal du rulle tilbage til den sidst fungerende version og vente på, at en ny driver kommer ud! Sørg for at følge nedenstående trin!
- Først og fremmest skal du åbne Enhedshåndtering ved hjælp af Windows-nøgle + R Sørg for at skrive “devmgmt.msc”I tekstfeltet, før du klikker Okay for at åbne Enhedshåndtering. Du kan også søge efter det i Start-menu.
- Find Displayadaptere sektion, og klik på pilen ved siden af den for at udvide den.
Opdatering af driveren:
- Hvis du vil opdatere og installere den nyeste tilgængelige driver til dit grafikkort, skal du højreklikke på driveren i Enhedshåndtering og vælg Afinstaller enhed indstilling fra kontekstmenuen, der vises. Sørg for at bekræfte eventuelle meddelelser, der kan dukke op.
- Gå til producentens websted, indtast alle nødvendige oplysninger, og klik på Søg eller den Indsend Find den driver, du vil downloade, download den, og kør dens installationsprogram fra Downloads folder. Kontroller, om Dying Light fortsætter med at gå ned!
Rulning af føreren:
- Hvis du vil gå tilbage til den forrige version af driveren, når fejlen ikke blev vist, skal du højreklikke på grafikkortdriveren og vælge Ejendomme indstilling fra genvejsmenuen, der vises.
- Naviger til Chauffør fanen og tjek til Rul tilbage driver Hvis det er tilgængeligt at klikke på, skal du klikke på det og følge de instruktioner, der kan vises på skærmen for at rulle driveren tilbage.
- Hvis det er nedtonet, betyder det, at der ikke er nogen registreringer af en tidligere driver. Dette betyder sandsynligvis, at din grafikdriver ikke er opdateret for nylig, og du kan udelukke det som en mulig årsag. Uanset hvad skal du kontrollere, om Dying Light stadig går ned!
Løsning 4: Kør spillet i kompatibilitetstilstand til Windows 7
Dying Light understøtter ikke officielt Windows 10, da det kom ud før det. Imidlertid kan mange Windows 10-brugere afspille det uden problemer. For de brugere, der kæmper med det nedbrudte problem, kan de altid prøve at køre spillets eksekverbare i kompatibilitetstilstand til Windows 7!
- Åben op Damp ved at søge efter det i Start-menu og klikke på det første tilgængelige resultat. Du kan også se efter dets ikon på din Desktop!
- Når Steam åbnes, skal du navigere til Bibliotek fanen fra menuen. Find Døende lys på listen over spil, du har installeret på din computer, og vælg Ejendomme fra kontekstmenuen, der vises.
- Gå til vinduet Egenskaber Lokale filer fanen og klik på Gennemse lokale filer knappen for at åbne spillets installationsmappe.
- Du kan også kigge efter spillets genvej på skrivebordet og vælge Åbn filplacering hvis du ikke har installeret spillet via Steam. Standardinstallationsplaceringen er:
C: \ Program Files (x86) \ Steam \ steamapps \ common \ Dying Light
- Find DyingLightGame.exe fil i mappen Dying Light, skal du højreklikke på den og vælge Ejendomme fra menuen. Når du er inde, skal du navigere til Kompatibilitet fanen.
- På denne fane skal du kontrollere Kompatibilitetstilstand og sørg for at markere afkrydsningsfeltet ud for Kør dette program i kompatibilitetstilstand til Vælge Windows 7 fra listen, inden du klikker på Okay knappen nederst, og kontroller, om det samme problem vises, mens du spiller Dying Light!
Løsning 5: Deaktiver din indbyggede lydenhed
Hvis din computer eller bærbare computer har en standardindbygget lydenhed, og du bruger en anden afspilningsenhed til at afspille lyd, bør du helt sikkert overveje at deaktivere den indbyggede enhed. Selvom det kan virke fjollet, har dette faktisk hjulpet folk med at løse deres nedbrudsproblem, så sørg for at tjekke det nedenfor!
- Højreklik på bind ikonet på systembakken (højre del af proceslinjen, nederste højre del af skærmen) og vælg Lyde fra den menu, der vises.
- Alternativt kan du åbne Kontrolpanel ved at søge efter den eller ved at køre den ved hjælp af Windows-nøgle + R tastekombination. Indtast blot “styring.exe”Inde og klik på Okay for at åbne kontrolpanelet.
- Indvendigt skal du ændre Vis af mulighed for at Stor eller Små ikoner og rul ned, indtil du når Lyd Venstreklik for at åbne den.
- Naviger til Afspilning fanen inde og se efter den enhed, der er identificeret af den grundlæggende driver, og den er ofte en Standardenhed. Venstreklik for at vælge det, og klik på Ejendomme knappen nedenfor.
- Bliv i Generel fanen og vælg Brug ikke denne enhed (deaktiver) ved siden af Enhedsbrug før du klikker på OK. Kontroller, om Dying Light stadig går ned på din computer!
Løsning 6: Nulstil Windows
Nulstilling af Windows er sandsynligvis det sidste trin, du vil tage, når du fejler dette problem, men for nogle spillere er det det, der kræves for dem at løse deres problem. På den anden side er nulstilling af Windows ikke sådan en stor ting på Windows 10, da du får til at beholde din personlige fil. Dybest set opdaterer du bare Windows! Sørg for at følge nedenstående trin for at nulstille Windows!
- Brug Windows-nøgle + I kombination for at åbne Windows 10 Indstillinger. Indstillinger kan også åbnes ved at klikke på startmenuknappen og klikke på det tandhjulslignende ikon i nederste venstre hjørne. Du kan også søge efter dem.
- Når du har åbnet Indstillinger, skal du rulle og venstreklikke på Opdatering og sikkerhed sektion for at åbne den. Fra menuen til højre skal du sørge for at navigere til Genopretning
- På fanen Gendannelse skal du kontrollere Nulstil denne pc sektion, og klik på Kom igang for at starte nulstillingsprocessen.
- Det Vælg en indstilling vindue vises, så sørg for at klikke på Behold mine filer Derefter, den Klar til at nulstille denne pc vindue vises. Sørg for at klikke på Nulstil knap. Din pc genstarter og fortsætter processen. Kontroller, om Dying Light fortsætter med at gå ned på din computer!