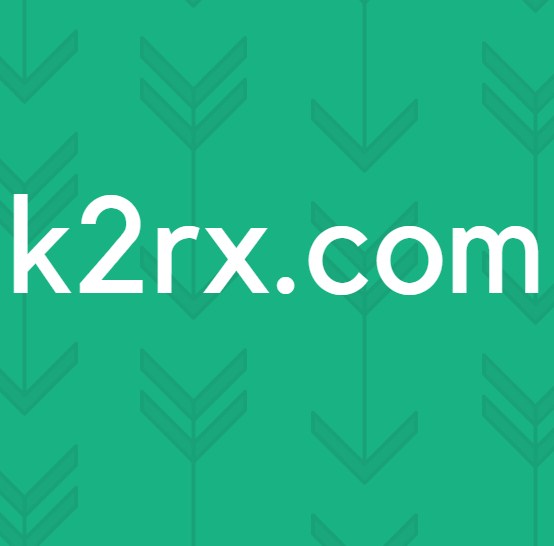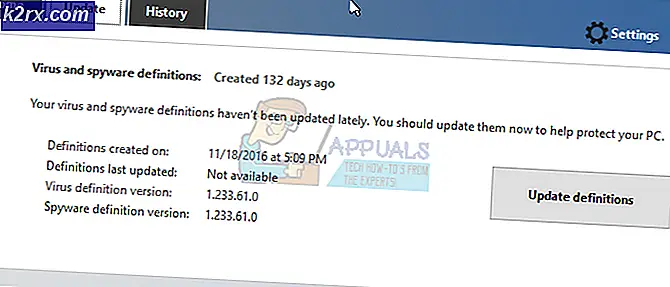Sådan løses 0xc00d36cb-fejlen på Windows 10?
Flere Windows-brugere har nået os med spørgsmål efter at være ude af stand til at afspille bestemte videoformater (især .MKV formater) eller når du prøver at omdøbe eller ændre andre detaljer i en .MP3- eller .MP4-fil. Den fejlkode, der kommer op, er 0xC00D36CB. Mens nogle brugere rapporterer, at problemet kun opstår med en håndfuld filer, siger andre, at de pludselig ikke kan afspille nogen filer, der er af .MKV-format. Selvom problemet oftest rapporteres på Windows 10, lykkedes det os også at finde nogle forekomster på Windows 7 og Windows 8.1.
Hvad forårsager 0xC00D36CB fejlkoden?
Vi undersøgte dette særlige problem ved at se på forskellige brugerrapporter og prøve forskellige rettelser, der blev anbefalet som effektive af nogle brugere, der formåede at løse eller omgå problemet. Som det viser sig, kan flere potentielle årsager muligvis udløse denne særlige fejlkode.
Her er en liste med potentielle synder, der kan være ansvarlige for 0xC00D36CB fejl:
Hvis du støder på denne nøjagtige fejlkode, og en af scenarierne, der er præsenteret ovenfor, synes at være anvendelige, er chancerne for, at du vil kunne løse problemet ved at følge en af de potentielle rettelser, der præsenteres i denne artikel. Nedenunder finder du en samling af potentielle rettelser, der er bekræftet, at de fungerer af andre berørte brugere, der kæmper for at løse det samme 0xC00D36CB fejl.
For at forblive så effektiv som muligt, råder vi dig til at følge nedenstående metoder i samme rækkefølge som vi arrangerede dem i (via deres effektivitet og sværhedsgrad). Hvis du holder dig til ordren, skal du til sidst snuble over en anvendelig løsning, der giver dig mulighed for at reparere eller omgå problemet uanset den skyldige, der forårsager problemet.
Lad os begynde!
Metode 1: Kørsel af videoafspilningsfejlfinding (kun Windows 10)
Før du springer ind i mere avancerede reparationsstrategier, skal vi starte med at sikre, at din Windows 10-computer ikke er i stand til automatisk at løse problemet. Årsagen til, at du støder på 0xC00D36CB-fejlen, er sandsynligvis på grund af en eller anden form for fejl eller ødelagt komponent, der hæmmer den normale videoafspilning.
Heldigvis er Windows 10 ret god til at identificere og reparere de mest almindelige årsager, der vil forstyrre dens videoafspilningsfunktioner. Flere Windows 10-brugere, der stødte på denne særlige fejlkode, har formået at løse problemet ved at køre fejlfindingsværktøjet til videoafspilning for automatisk at identificere og implementere en passende løsning.
Her er en hurtig guide til kørsel af Fejlfinding til videoafspilning via den indbyggede Windows 10-menu:
- Trykke Windows-tast + R at åbne en Løb dialog boks. Skriv derefter “ms-indstillinger: fejlfinding ”og tryk på Gå ind at åbne op for Fejlfinding fanen i Indstillinger fanen.
- Når du er inde i Fejlfinding vindue, se over i højre rude og rul ned til Find og rette andre problemer. Når du kommer dertil, skal du klikke på Videoafspilning, og klik derefter på Kør fejlfindingsværktøjet fra den nyligt viste kontekstmenu.
- Når værktøjet er startet, skal du vente, indtil den indledende scanning er afsluttet. Denne procedure bestemmer, om nogen af de reparationsstrategier, der følger med værktøjet, gælder for din nuværende situation. Hvis der findes en gældende reparationsstrategi, skal du klikke på Anvend denne rettelse at håndhæve den anbefalede reparationsstrategi.
- Når reparationsstrategien er håndhævet, skal du genstarte din computer for at anvende ændringerne og vente på, at den næste opstartssekvens er afsluttet. Når den næste opstartssekvens er afsluttet, skal du gentage den handling, der tidligere udløste 0xC00D36CB fejlog se om problemet nu er løst.
Hvis du stadig støder på 0xC00D36CB fejl selv efter at du har udført ovenstående trin, skal du gå ned til næste metode nedenfor.
Metode 2: Nulstilling af Windows Store (kun Windows 10)
Efter at have analyseret flere forskellige brugerrapporter ser det ud til, at dette særlige problem også kan opstå på grund af et Windows Store-problem. Afspilning af .MKV-filer dirigeres gennem en Windows Store-komponent, så enhver form for korruption, der påvirker Windows-butikken, kan have konsekvenser for, hvordan dit system spiller bestemte videofiler.
I nogle tilfælde rapporterede brugerne, at problemet først begyndte at opstå, efter at de kørte en sikkerhedsscanning, der endte med at karantæne nogle emner, der er vigtige for Windows Store. Brugere, der befandt sig i dette scenarie, har rapporteret, at problemet blev løst, efter at de nulstillede Windows Store sammen med eventuelle tilknyttede komponenter.
Når det kommer til at nulstille Windows Store på en Windows 10-computer, har du to veje frem. - Du gør det enten direkte fra en forhøjet CMD-terminal, eller du gør det ved at bruge GUI via appen Indstillinger.
Selvom den første mulighed er hurtigere, involverer den at udføre nogle operationer inde i et CMD-vindue, hvilket kan skræmme nogle brugere. Hvis du ikke er sikker på dine tekniske evner, råder vi dig til at følge den anden vejledning, da det er lettere at følge for ikke-tekniske personer.
Nulstilling af Windows Store-cache via CMD
- Åbn dialogboksen Kør ved at trykke på Windows-tast + R. Skriv derefter “Cmd” inde i Løb vindue tekstboks og tryk Ctrl + Skift + Enter for at åbne en kommandoprompt med administrative rettigheder. Når du bliver bedt om af UAC (brugerkontokontrol), klik Ja for at give administratoradgang.
- Når du er inde i den forhøjede kommandoprompt, skal du skrive følgende kommando og trykke på Gå ind for at nulstille Windows-butikken sammen med alle afhængigheder:
wsreset.exe
- Når kommandoen er behandlet med succes, skal du genstarte din computer og se, om problemet er løst ved næste systemstart.
Nulstilling af Windows Store-cache via Indstillinger-appen
- Trykke Windows-tast + R at åbne en Løb dialog boks. Indtast “‘ i det nyåbnede Run-feltms-indstillinger: appsfeatures ”og tryk på Gå ind at åbne op for Apps og funktioner menuen på Indstillinger app.
- Når du formår at komme ind i Apps og funktioner rulle ned gennem listen over installerede Universal Windows Platform (UWP) apps og find posten Microsoft Store.
- Når du har fundet den rigtige applikation, skal du kigge efter Avancerede indstillinger hyperlink og klik på det (under hvor Forlægger er angivet).
- Når du formår at finde vej inde i Avancerede indstillinger menu, skal du klikke på Nulstil knappen, og klik derefter på Nulstil igen for at bekræfte og starte processen med at rydde cachen.
- Vent, indtil processen er afsluttet, genstart computeren, og se om problemet er løst ved næste opstart af computeren.
Hvis det samme 0xC00D36CB fejlsker stadig, når du udfører den samme handling, skal du gå ned til næste metode nedenfor.
Metode 3: Ændring af filens tilladelser
Som nogle berørte brugere har rapporteret, kan dette særlige problem også opstå på grund af et tilladelsesproblem. Hvis du støder på problemet, mens du prøver at ændre bestemte detaljer i en .MP3- eller .MP4-fil, er chancerne for, at du vil kunne løse problemet ved at få adgang til Ejendomme skærm og ændre Ejer til Alle sammen.
Flere brugere, der stødte på dette problem på en pc med flere Windows-konti, har rapporteret, at de pludselig var i stand til at omdøbe eller manipulere filen uden at støde på 0xC00D36CB fejlefter ændring af ejerskabet af filen.
Her er en hurtig guide til ændring af filens tilladelser for at undgå en ejerskabskonflikt:
- Højreklik på den fil, der forårsager problemet, og klik på Ejendomme fra den nyligt viste kontekstmenu.
- Når du er inde i Ejendomme skærmbillede, vælg Sikkerhed fanen fra båndmenuen øverst.
- Klik derefter på Fremskreden knappen under Tilladelser til.
- Når du er inde i Avancerede sikkerhedsindstillinger for den fil, der giver dig problemer, skal du kigge efter sektionen Ejer øverst og klikke på Lave om knap tilknyttet det.
- Inde i Vælg bruger eller gruppe vindue, gå over til Indtast objektnavnet for at vælge sektion og type Alle sammen i tekstfeltet. Klik derefter på Tjek navne for at kontrollere det nye ejerskab.
- Klik på Okay for at gemme ændringerne, klik derefter på ansøge for at redde den nye ejer.
- Luk alle de tidligere åbnede vinduer, gentag derefter den handling, der tidligere udløste fejlen, og se om problemet nu er løst.
Hvis du stadig støder på 0xC00D36CB fejlnår du prøver at ændre eller flytte filen, skal du flytte ned til den sidste metode nedenfor.
Metode 4: Oprettelse af en ny brugerprofil
Hvis ingen af metoderne ovenfor har tilladt dig at omgå eller løse problemet 0xC00D36CB fejl,chancerne er, at du har at gøre med en beskadiget Windows-profil, der forstyrrer den normale videoafspilningsfunktionalitet.
Flere Windows-brugere, der også kæmpede for at løse dette problem, har endelig været i stand til at løse problemet ved at oprette en ny brugerprofil og bruge det i stedet for den beskadigede, der tidligere forårsagede problemet.
Her er en hurtig guide til oprettelse af en ny brugerprofil på Windows 10:
- Åbn en ny Løb dialogboks ved at trykke på Windows-tast + R. Skriv derefter “ms-indstillinger: andrebrugere ” inde i tekstfeltet, og tryk på Gå ind at åbne op for Familie og andre mennesker fanen i Indstillinger app.
- Når du er inde i Familie og andre brugere fanen, flyt ned til højre rude og rul ned til Andre brugere afsnit. Når du formår at komme dertil, skal du klikke på Føj en anden til denne pc.
- På den nye installationsskærm skal du starte med at tilføje e-mail og telefonnummer, der er knyttet til din Microsoft-konto. Hvis du vil oprette en lokal konto, skal du klikke på "Jeg har ikke denne persons loginoplysninger".
- På det næste skærmbillede skal du skrive legitimationsoplysningerne til din Microsoft-konto eller klikke på Tilføj en bruger uden en Microsoft-konto(hvis du vil gå til en lokal konto).
Bemærk: Husk, at hvis du opretter en lokal konto, vil nogle onlinefunktioner stoppe med at fungere. - Opret et brugernavn og en adgangskode til din nye konto. Du bliver derefter bedt om at tildele et sikkerhedsspørgsmål. Du skal gøre dette, så du har en gendannelsesmulighed, hvis du glemmer din adgangskode.
- Når du har oprettet din konto, skal du genstarte din computer og logge ind med din nye konto under den næste opstartssekvens.
- Når den næste opstartssekvens er færdig, skal du se, om du kan afspille .MCV-, .MP3- eller .MP4-filer uden at støde på 0xC00D36CB fejl.